
WordPressでブログを作ったけど、Googleアナリティクスの設定が必要みたい!どうやって設定すればいいの?
この記事では、ブログ開設後に必須のGoogleアナリティクスの設定について紹介します。
初心者でも分かりやすいように図解付きで解説しているので、安心してくださいね。
WordPressでブログを作っていない!という方は、こちらの記事を参考にしてください♪
しかも!今だけの特典✨5月23日までならお得にブログを始められちゃいます!
詳しくはこちらの記事に(^o^)/


Googleアナリティクスって何?
Googleアナリティクスとは、Googleが提供しているWebサイトのアクセス状況を分析できるツールのこと。
- Googleアナリティクスの登録は無料でできる
- ブログについて様々な視点から分析できる
- 慣れれば操作も簡単に行える
例えば、



この時間帯にSNSから訪問している人が多いな…インスタからの流入かな?じゃあインスタの更新を増やして…。
というように、今後のブログ運営に役立つアレコレをゲットできる便利なツールなのです。
Googleアドセンスを導入し、分析することでブログのアクセスアップや収益化に繋がります。
ではさっそく、Googleアナリティクスの設定方法について見ていきましょう。
WordPressでGoogleアナリティクスを設定する方法
Googleアナリティクスの設定方法は、次の3STEPです。
難しい操作は必要ないので、ゆっくりと確認していきましょう!
- Googleアカウントを作成する
- Googleアナリティクスにアカウント登録をする
- WordPressとGoogleアナリティクスを紐づけする
STEP①Googleアカウントを作成する
まずは、Google自体のアカウントを作成します。
Googleアカウントの作成ページに飛ぶと…
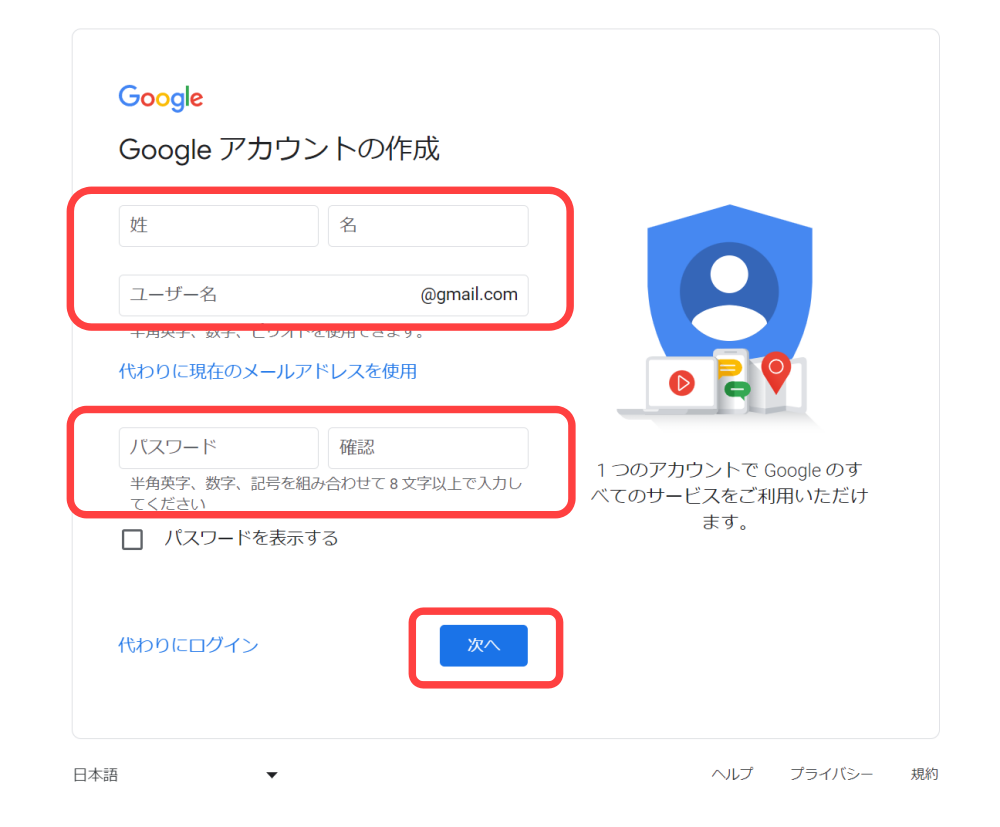
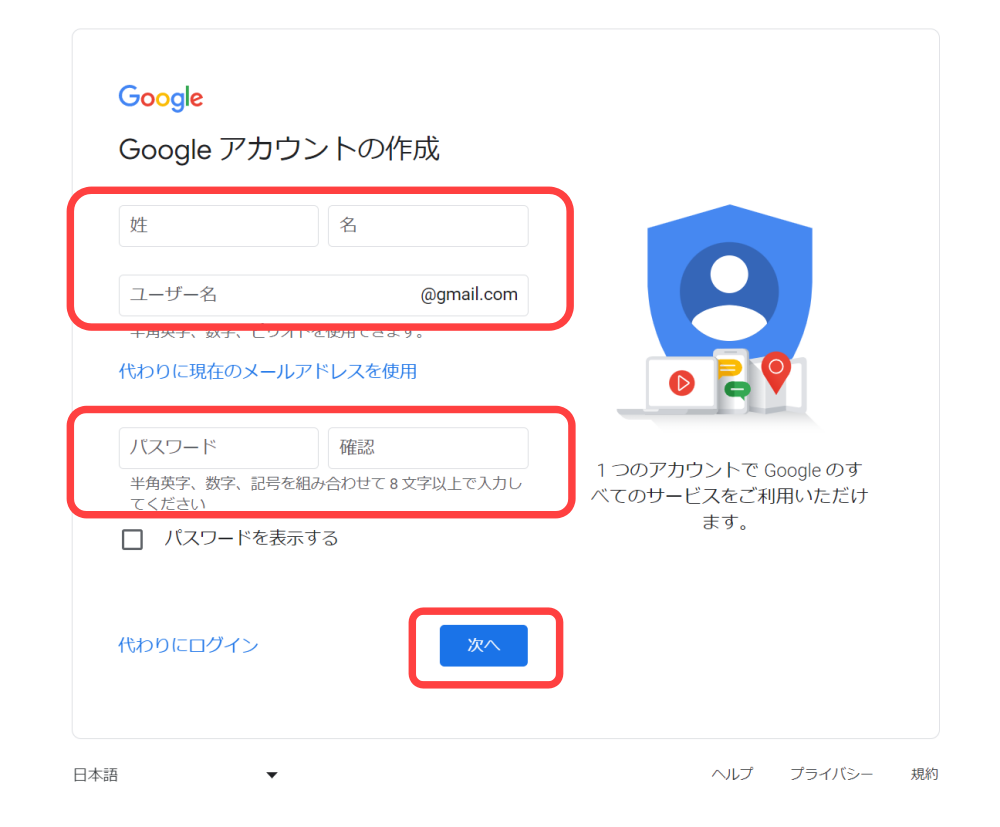
このような画面が表示されるので、名前やユーザー名、パスワードを入力してくださいね。



すでにGoogleアカウントを持っている方は、それを使用しても大丈夫!もちろん、新たに作っても問題ありません。
STEP②Googleアナリティクスにアカウント登録をする
続いて、Googleアナリティクスにアカウントを登録します。
下のリンクから、Googleアナリティクスにアクセスしてみてくださいね。
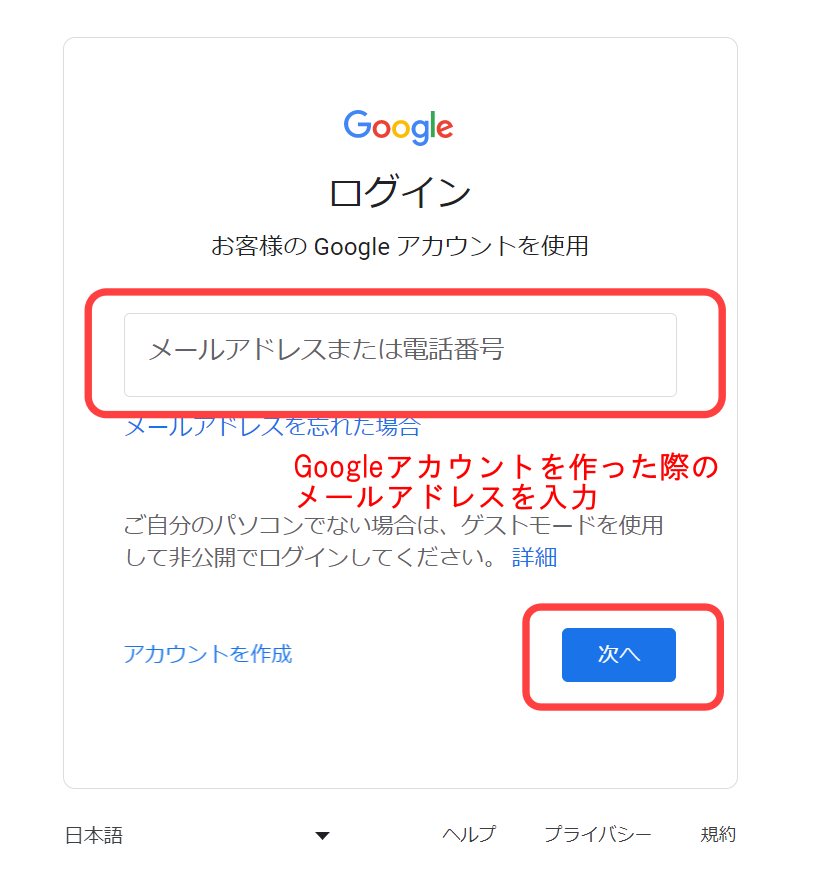
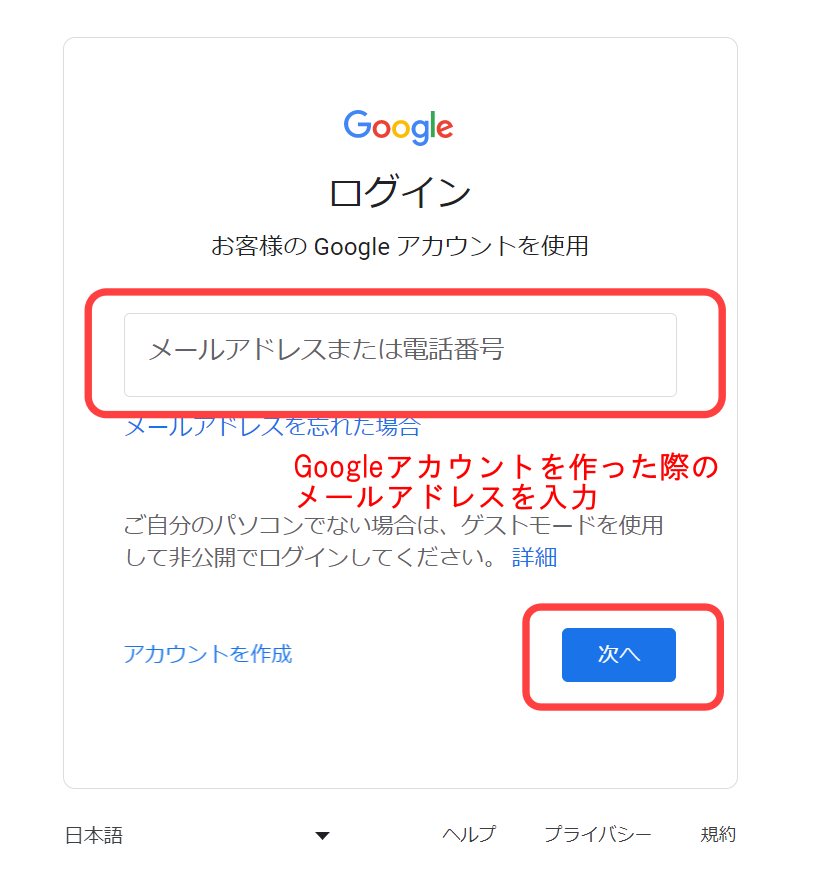
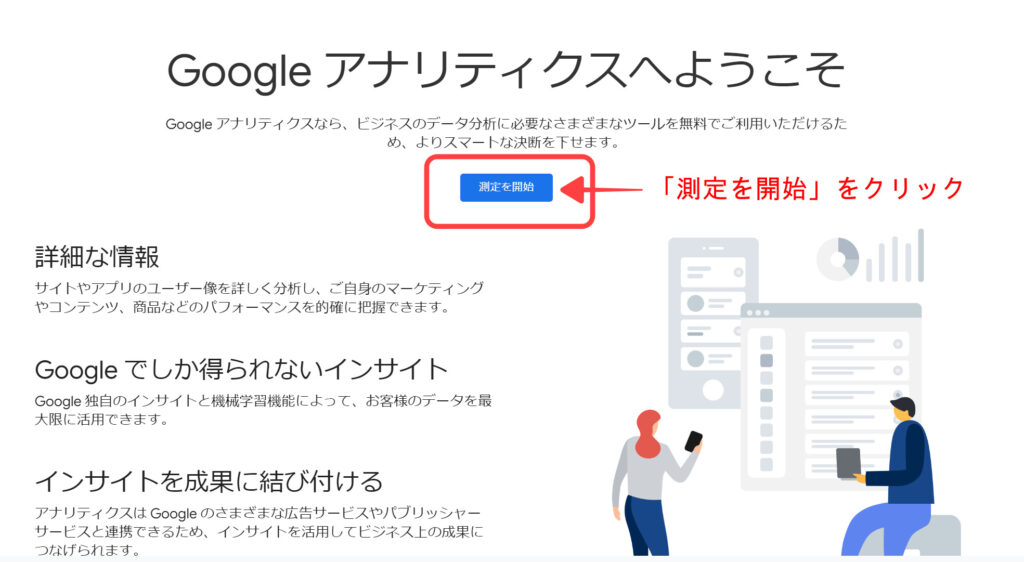
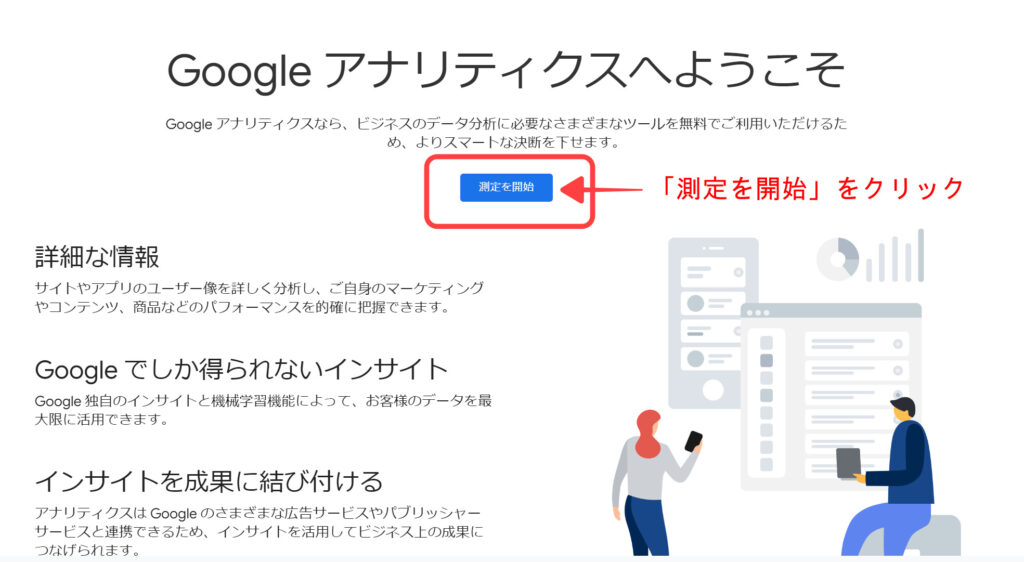
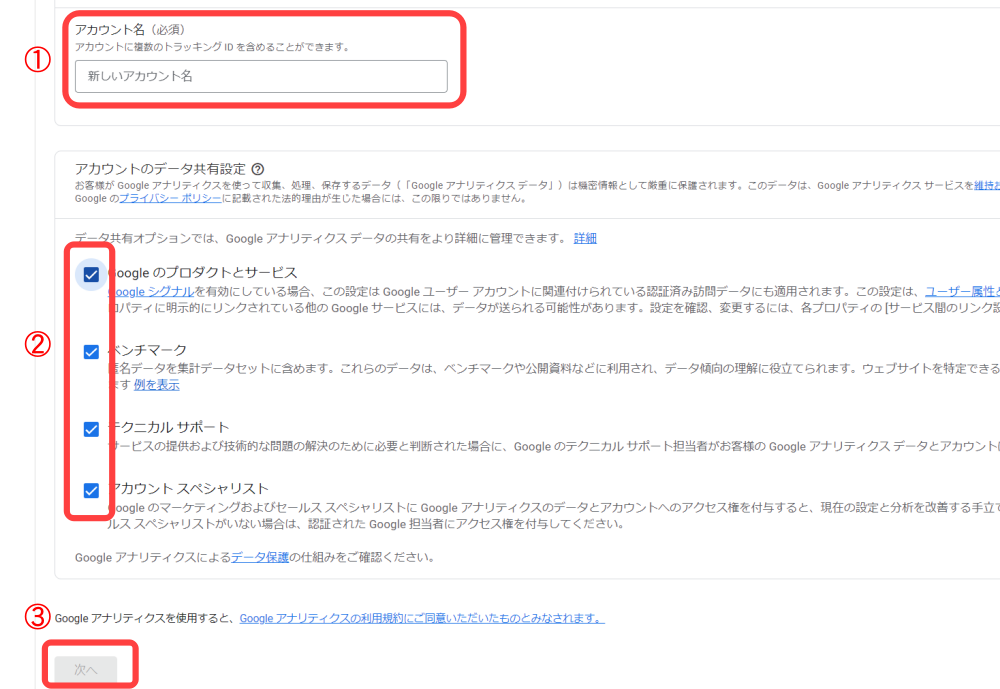
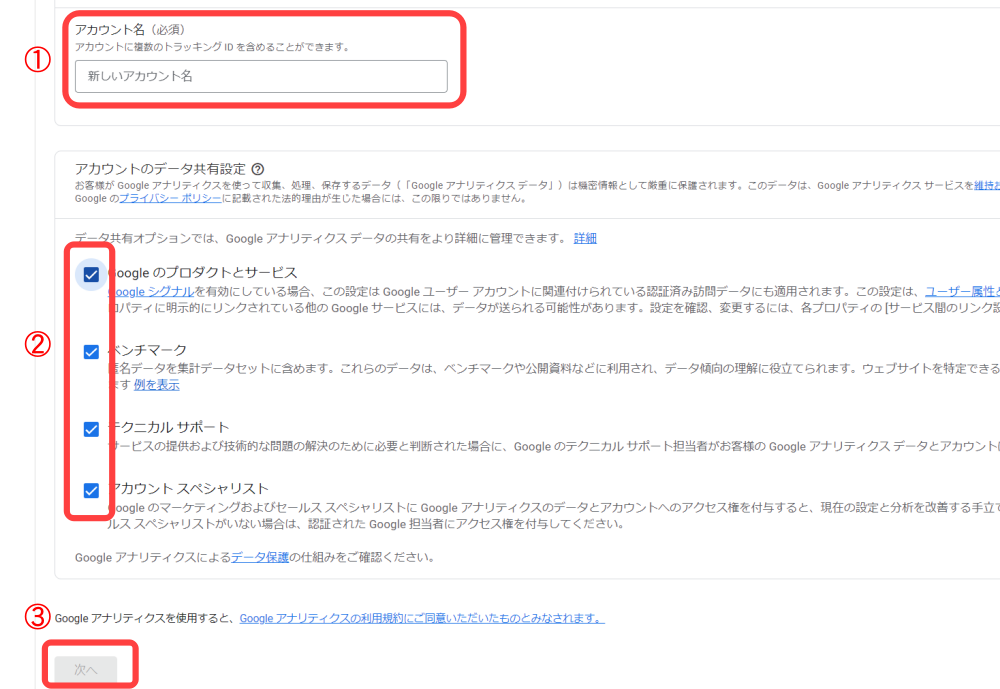
①好きなアカウント名を入力する
②4つすべてにチェックを入れる
③「次へ」ボタンをクリックする
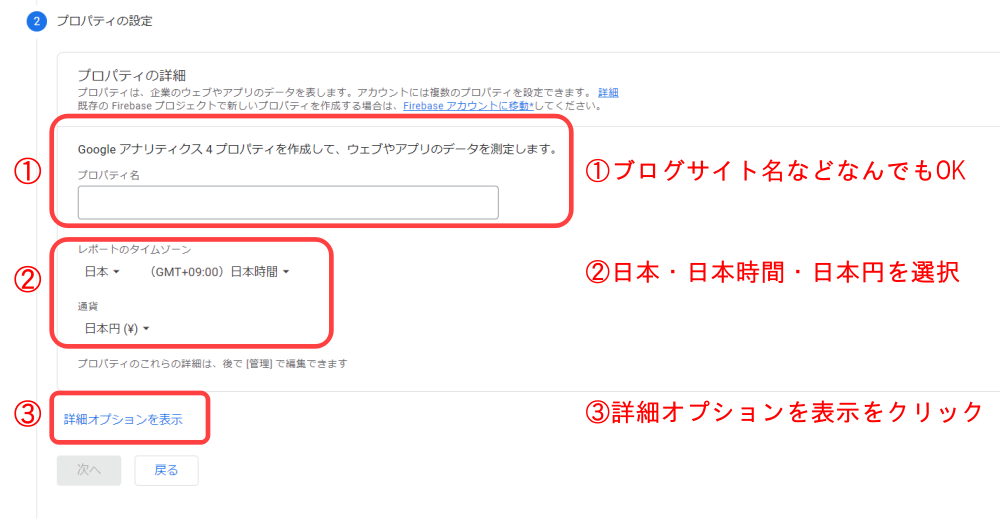
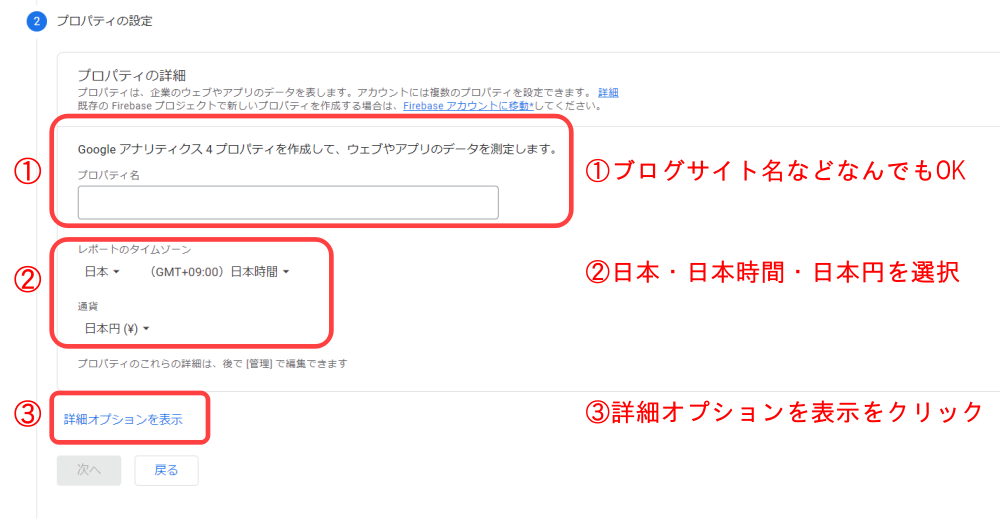
①プロパティ名にブログサイト名などを入力(なんでもOK)
②日本・日本時間・日本円を選択
③「詳細オプションを表示」をクリックする
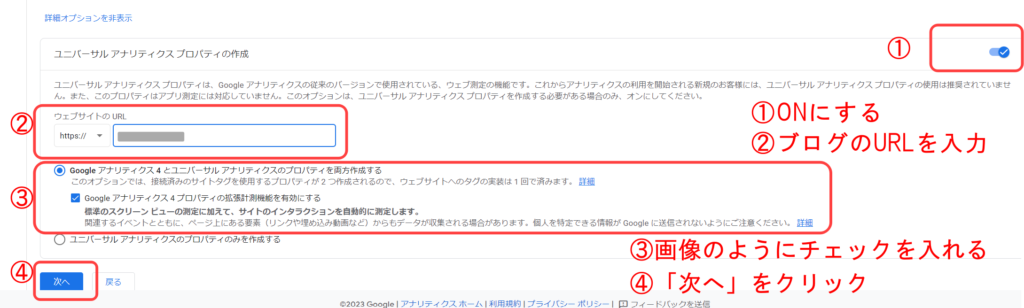
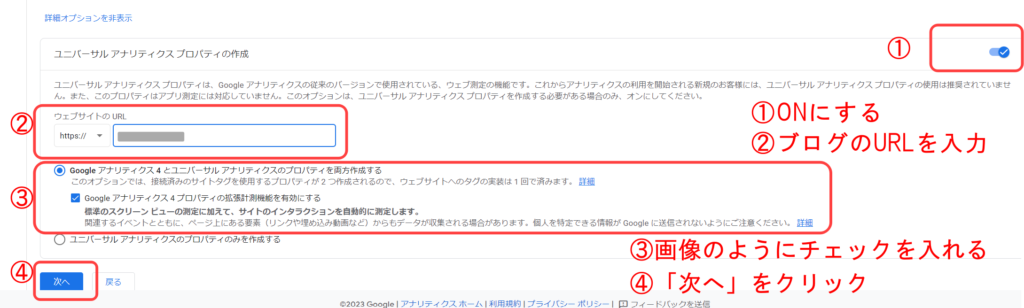
①ONに切り替える
②ブログサイトのURLを入力する
③「Google アナリティクス 4 とユニバーサル アナリティクスのプロパティを両方作成する」「Google アナリティクス 4 プロパティの拡張計測機能を有効にする」の2ヶ所にチェックを入れる
④「次へ」をクリックする
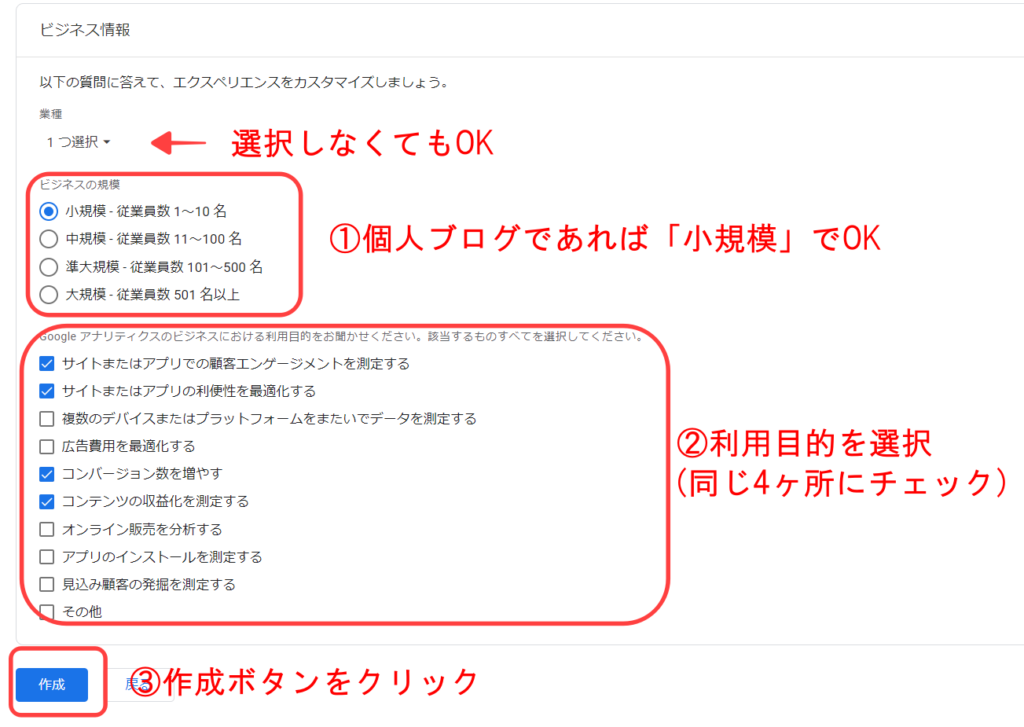
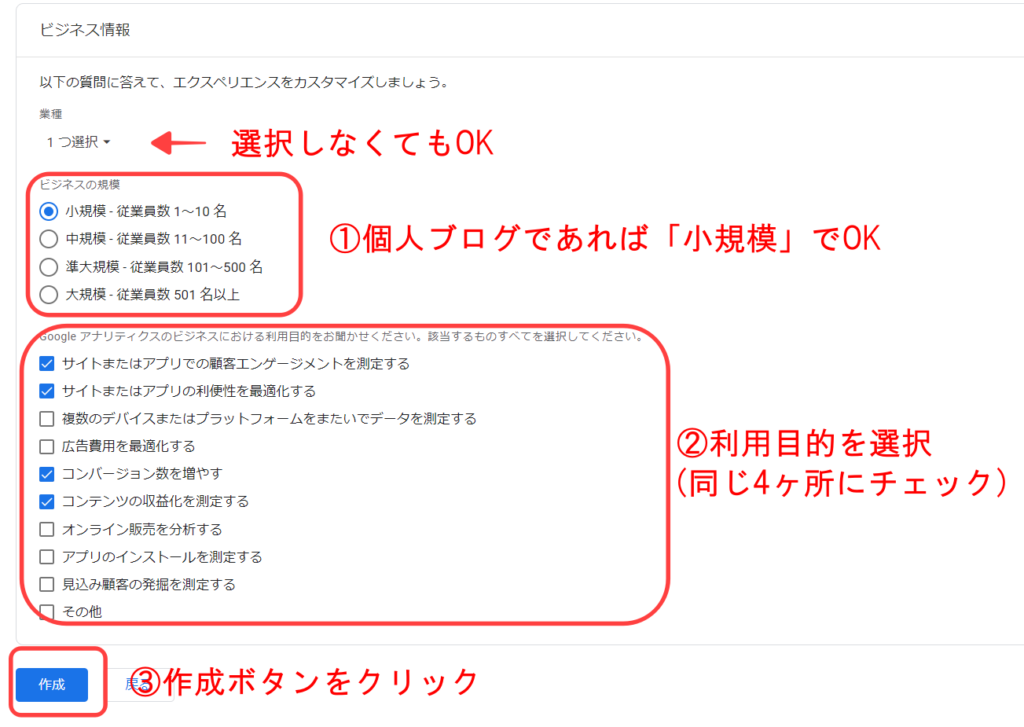
①ビジネスの規模…小規模を選択する
②利用目的…ブロガーなら1番・2番・5番・6番を選べばOK
③「作成」ボタンをクリックする
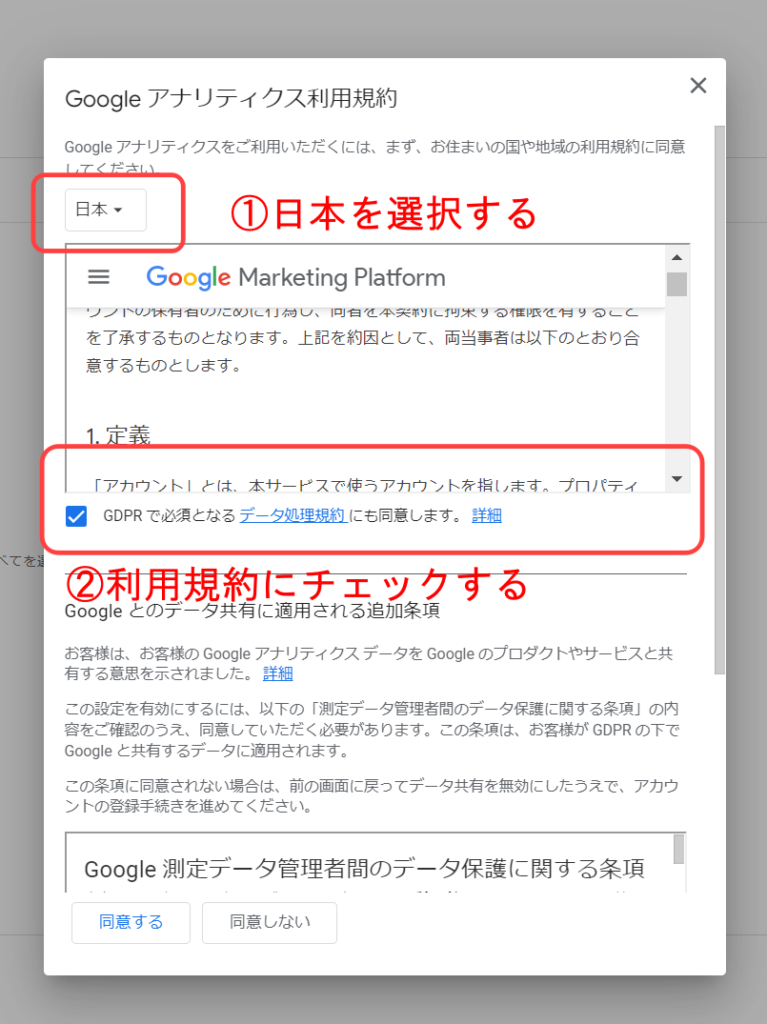
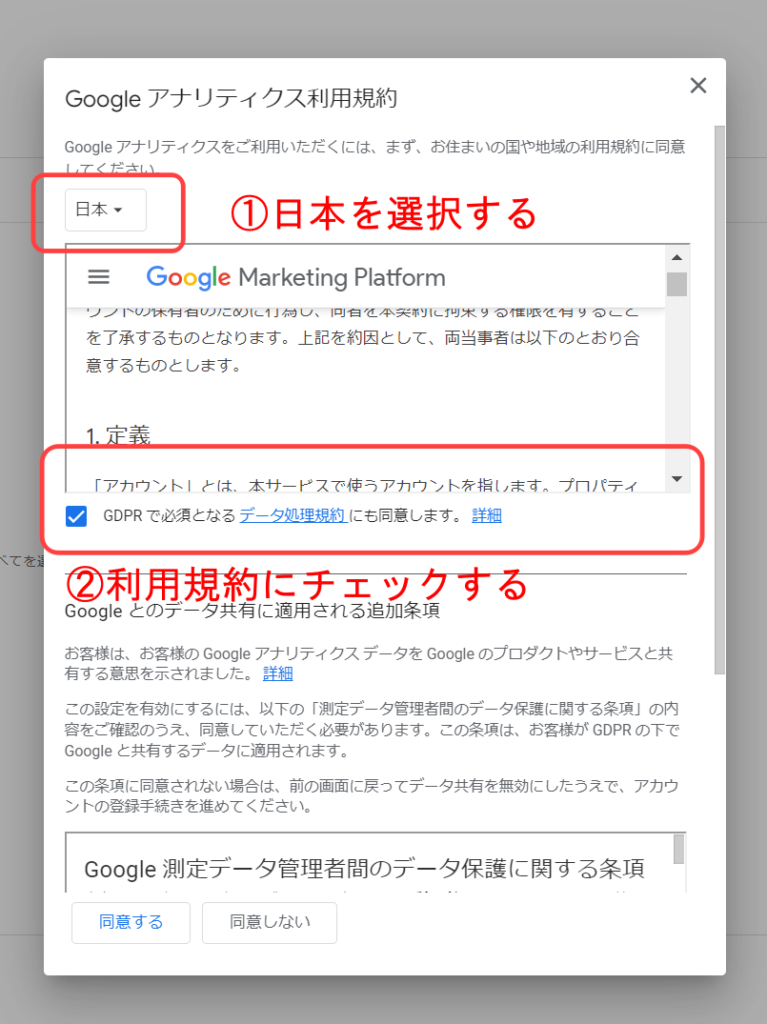
①日本を選択する
②利用規約の同意にチェックする
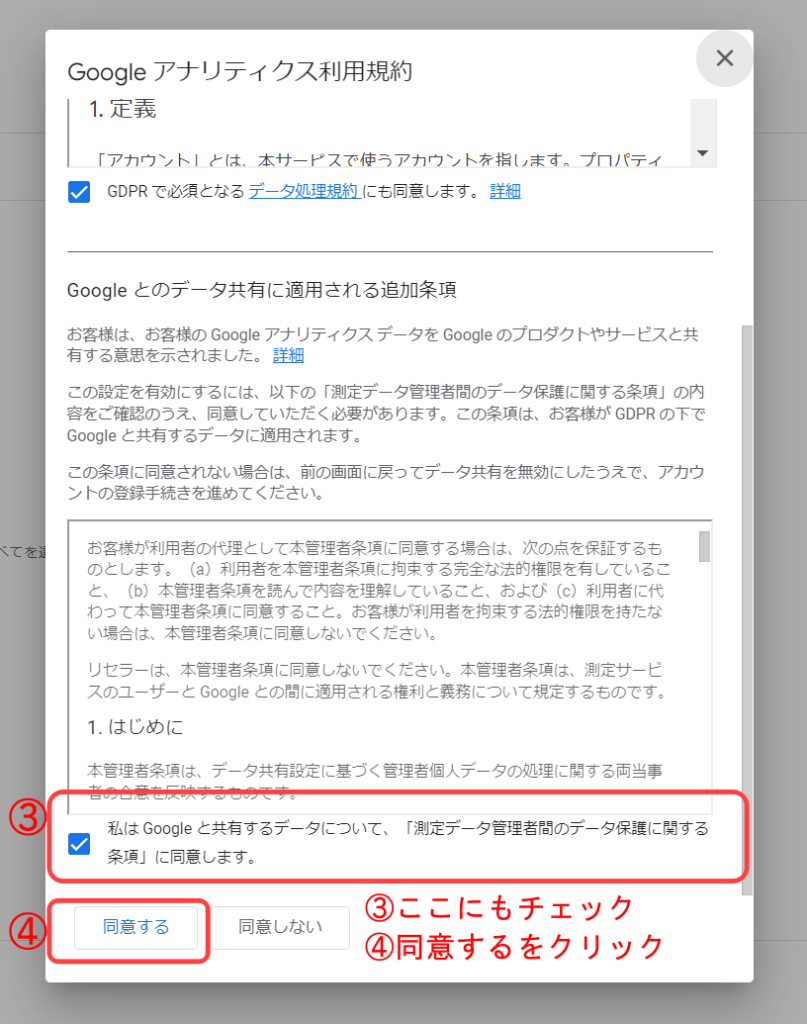
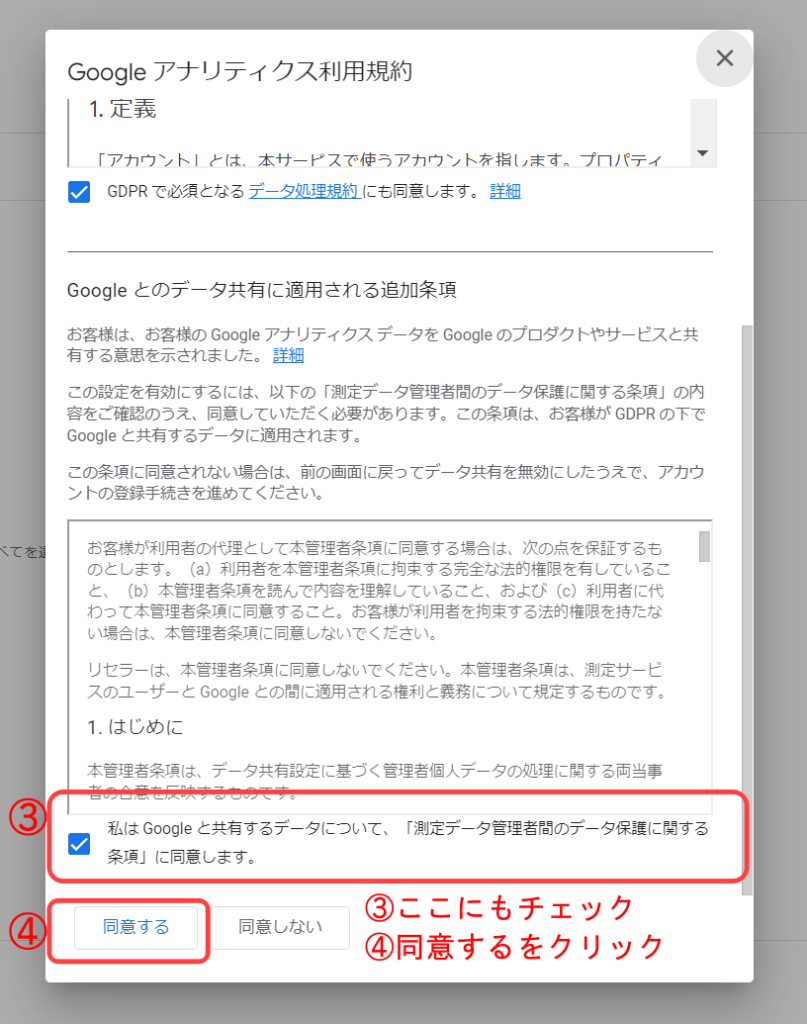
③下にスクロールすると、もう一つでてくるのでチェックを入れる
④「同意する」をクリックする



以上で、Googleアナリティクスのアカウント登録は終わりです!お疲れさまでした✨
\ここで注意/
STEP③WordPressとGoogleアナリティクスを紐づけする
最後は、WordPressとGoogleアナリティクスを紐づけする作業です。
今回は有料テーマのSWELLに導入する方法を紹介します。
まず、ウェブストリームの詳細画面で測定IDをコピーします。
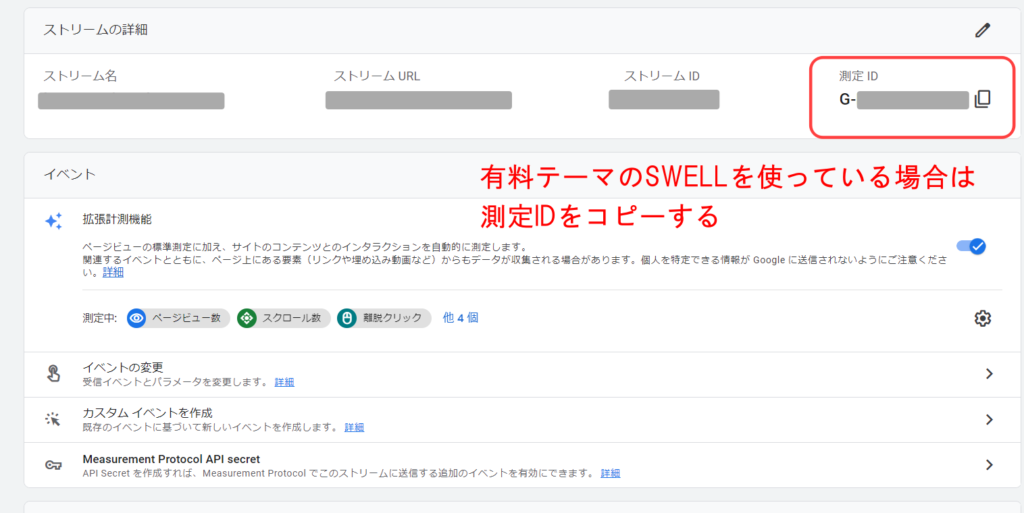
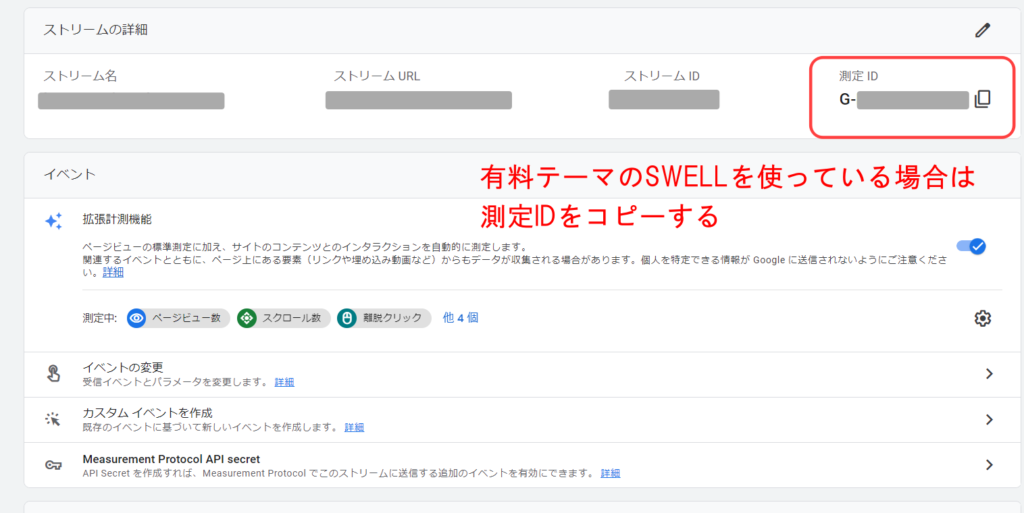
コピー出来たら、WordPressの管理画面を開きます。
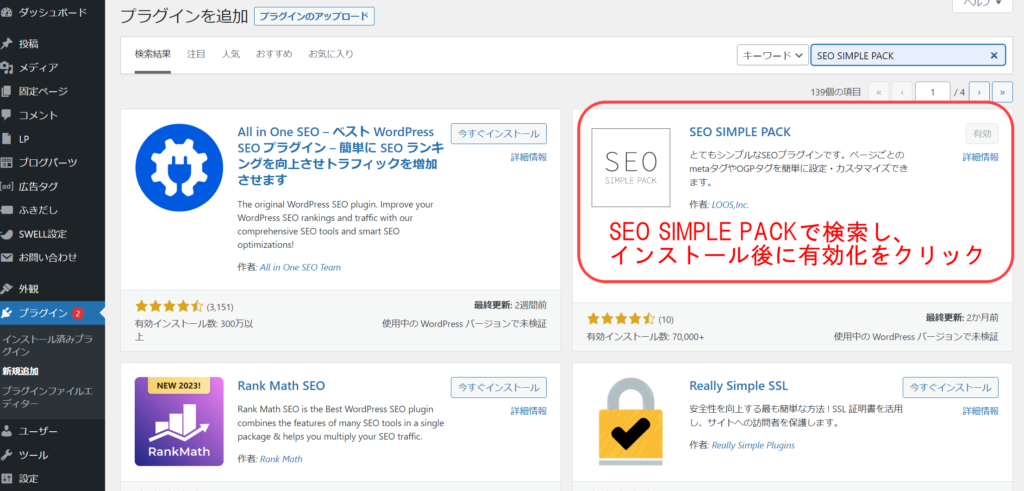
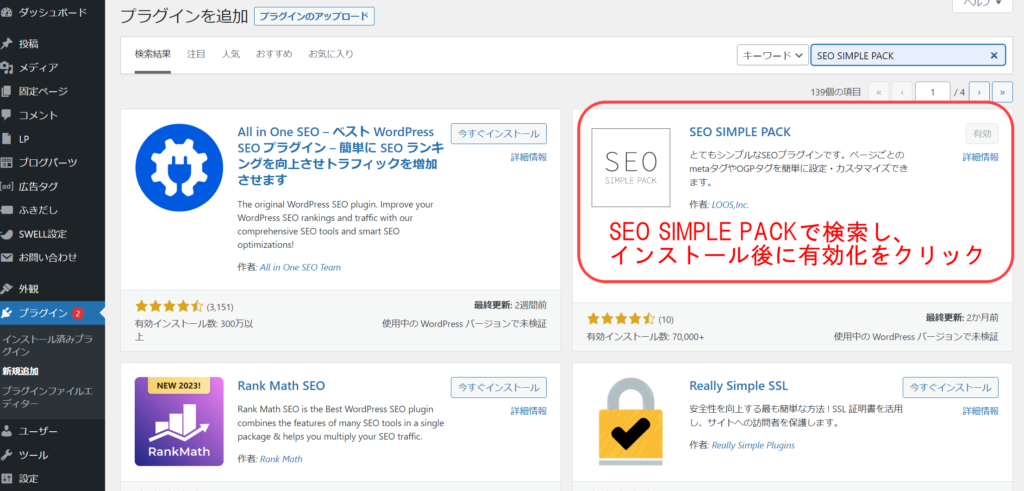
管理画面の「プラグイン」から、SEO SIMPLE PACKをインストールし、有効化をクリックします。
管理画面に戻ると画面左下に「SEO PACK」が表示されるので、カーソルを合わせて「一般設定」をクリック。
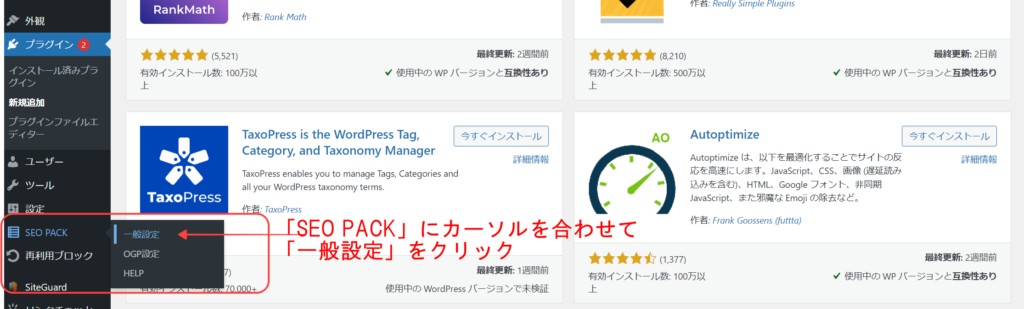
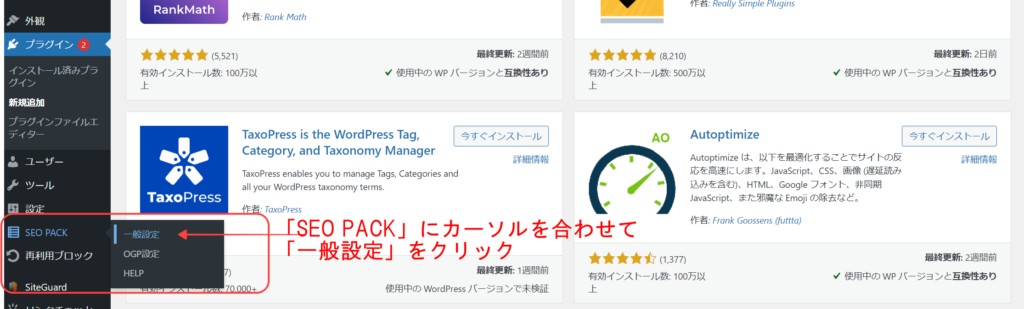
複数のタブが出てくるので「Googleアナリティクス」と書かれたタブをクリックし、“Measurement ID” for GA4に、先ほどコピーした測定IDを貼り付けます。
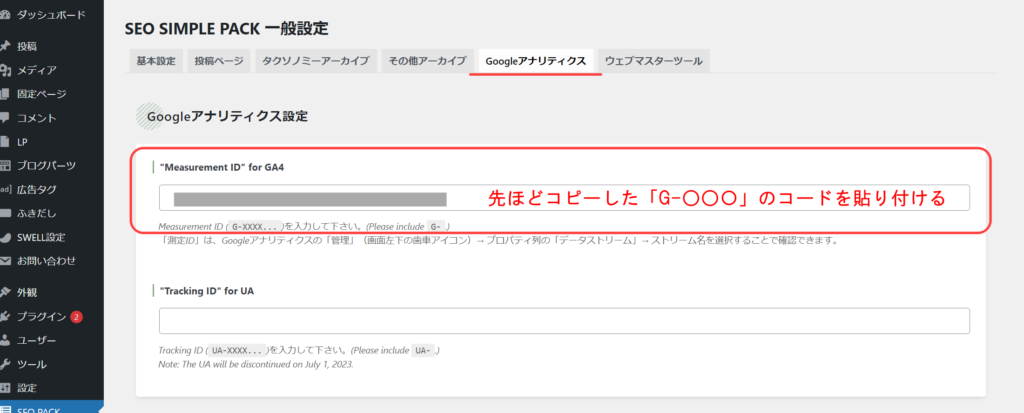
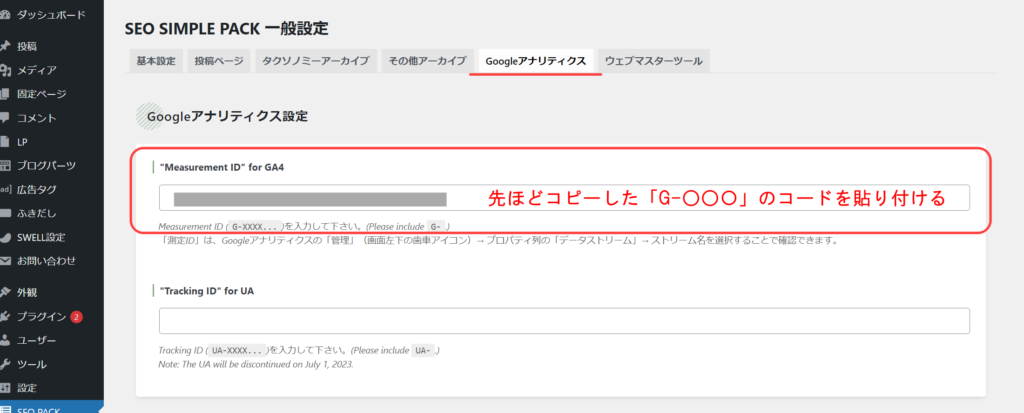
最後に「設定を保存する」をクリックして完了です!



念のため、きちんと紐づけされているか確認してみましょう。
一旦、別ウィンドウで自分のブログを開くか、スマホから自分のブログへアクセスしてみてください。
そして、Googleアナリティクスのサイトに戻り、画面左上のホームボタンをクリック。
表示される画面で「過去30分間のユーザー」がカウントされていたらOKです。
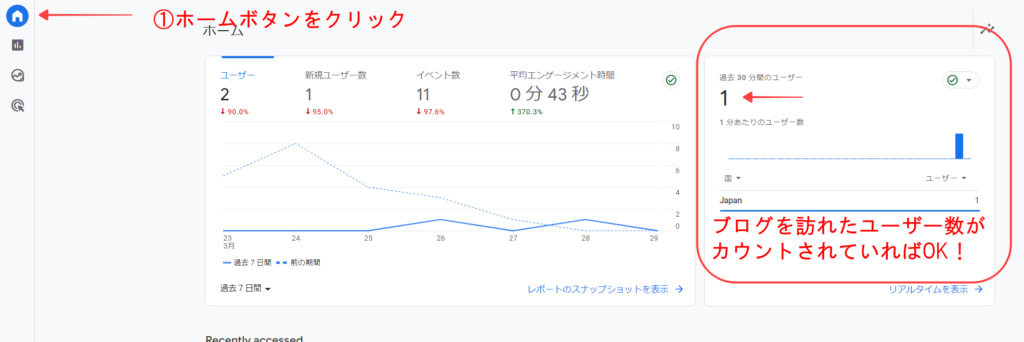
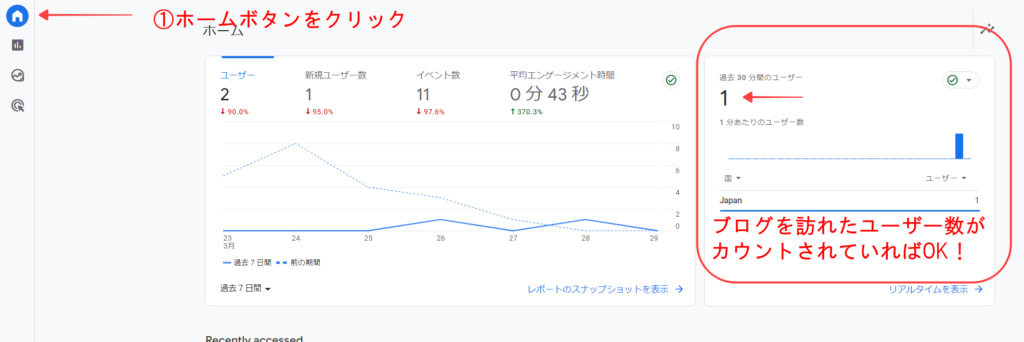



ブログを作ったばかりなのでアクセス数はゼロ…。なので、自分でアクセスして紐づけされているか、確認してみましょう!
ここまでですべての作業は完了です。お疲れさまでした!
まとめ
今回は、Googleの分析ツール「Googleアナリティクス」の設定方法について紹介しました。
- Googleアカウントを作成する
- Googleアナリティクスにアカウント登録をする
- WordPressとGoogleアナリティクスを紐づけする
設定は完了いたものの、どうやって使えばいいのか、正直慣れるまでは大変です…。
ただ、ブログを始めたばかりの今すぐに利用…!というわけではなく、徐々に操作に慣れていけば大丈夫ですよ(^^)
Googleアナリティクスを分析することでブログの収益化につながるので、ぜひ、上手に活用してみてくださいね。
合わせて、Googleサーチコンソールの設定も行っておきましょう!
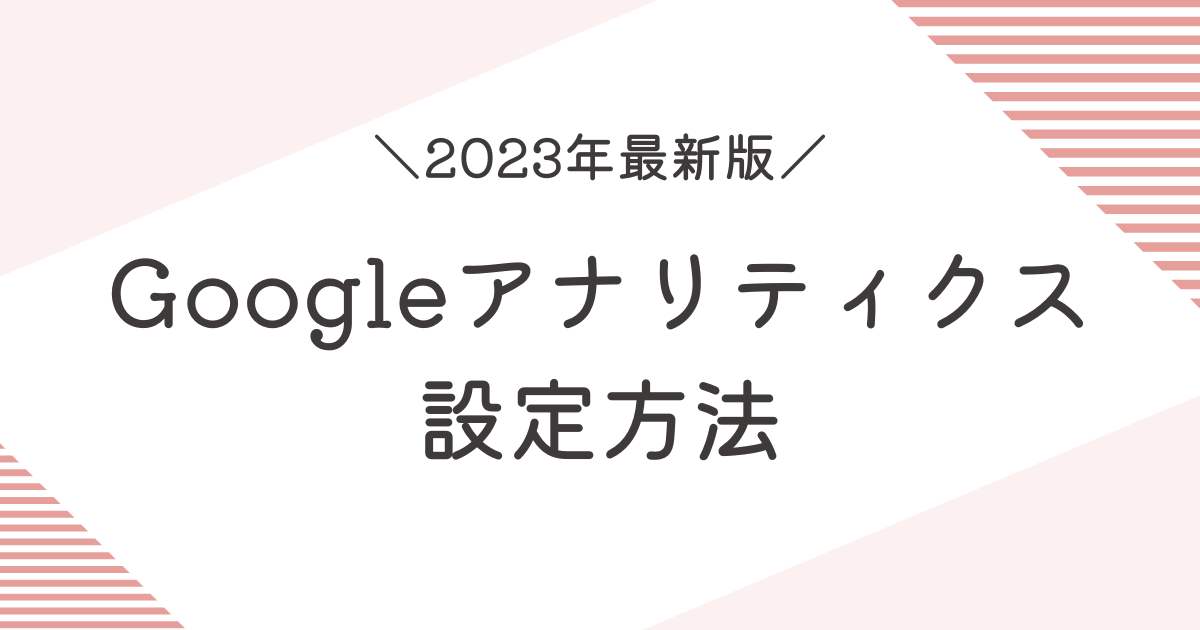
コメント