ブログを始めよう!と意気込んだものの、作り方も用語もさっぱり…。

ブログを始めてみたいけど、知識がゼロ…。完全初心者だけど大丈夫?
今回はこのようなお悩みを解決します!
わたしも初心者でブログを始めたときは、自分にできるのかと不安でいっぱいでした…。
でも初心者だったわたしも、今はブログでお仕事ができています♪
このブログでは、初心者でも簡単にブログを始める方法を紹介しているので、一緒にみていきましょう♪
- WordPressブログの始めかた
- WordPressブログの初期設定
- おすすめのサーバーやブログテーマ
すぐに始められるように、初期設定についても紹介しているので安心してくださいね♪
そして…取り急ぎ、ブログの開設費用がお得になる情報をシェアします✨
\春の応援キャンペーン/
4月5日㈮までに申し込むと、ブログの開設費用が最大55%オフになります。
12ヶ月契約…1,452円/月→990円(31%off)
36か月契約…1,452円/月→643円(55%off)
なんと…月々1,000円以内でブログがスタートできます!
しかも!独自ドメインが2つも無料で、初期費用が無料!
ライバルより先に始めちゃいましょう♪
\4/5までのお得なキャンペーン/
【初心者必見】WordPressブログの始め方
まずは、WordPressブログを始める全体図について把握しておきましょう!
全体像のイメージとしては、このような感じです✨
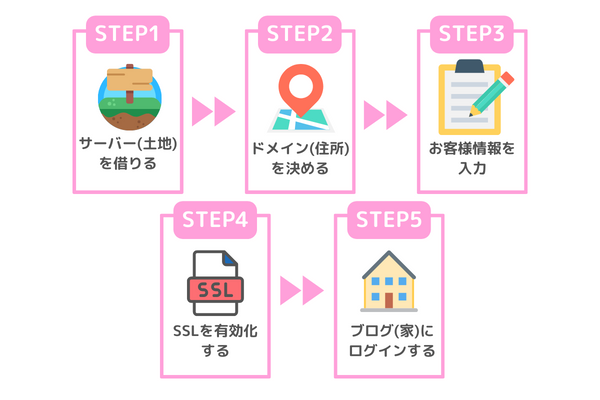
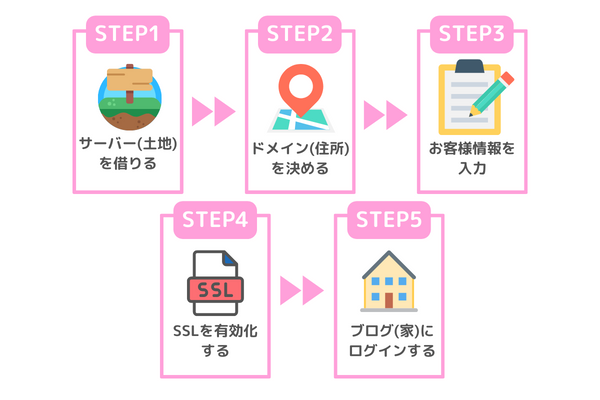



専門用語がいっぱいで意味が分からない…!



初めて聞く言葉ばかりですよね…。でも、今から説明する流れで進んでもらえれば簡単です!
▼具体的な手順としては、次の5ステップになります。
- ConoHa WINGアカウントを登録
- プランを決めて申し込む
- WordPressかんたんセットアップを行う
- 登録情報入力・電話/SMS認証・決済手続
- SSL設定を行う
サーバーやドメインの設定ができるのが、ConoHa WING(コノハウィング)というサイトなんです。
わたしがConoHa WINGをオススメする理由は…
- なんといってもサーバー料金が安い
- 独自ドメインが最大2つまで永久に無料になる
- 管理画面が使いやすくて便利
では早速、具体的な流れについて紹介します♪
STEP1:ConoHa WINGアカウントを登録
まずは、サーバーを借りる「ConoHa WINGアカウント」の登録をしましょう!
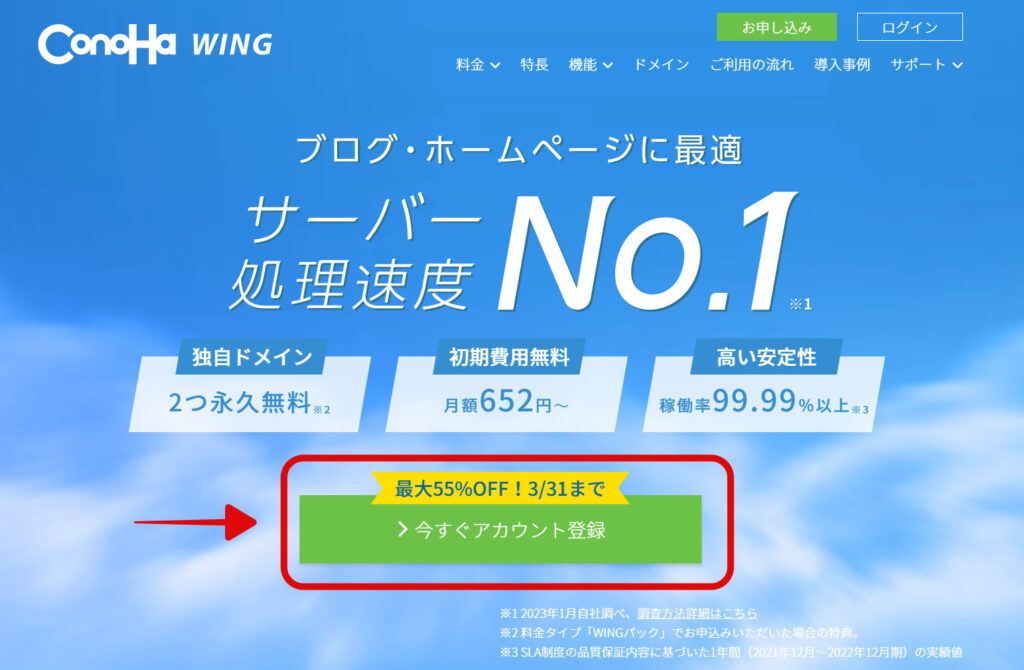
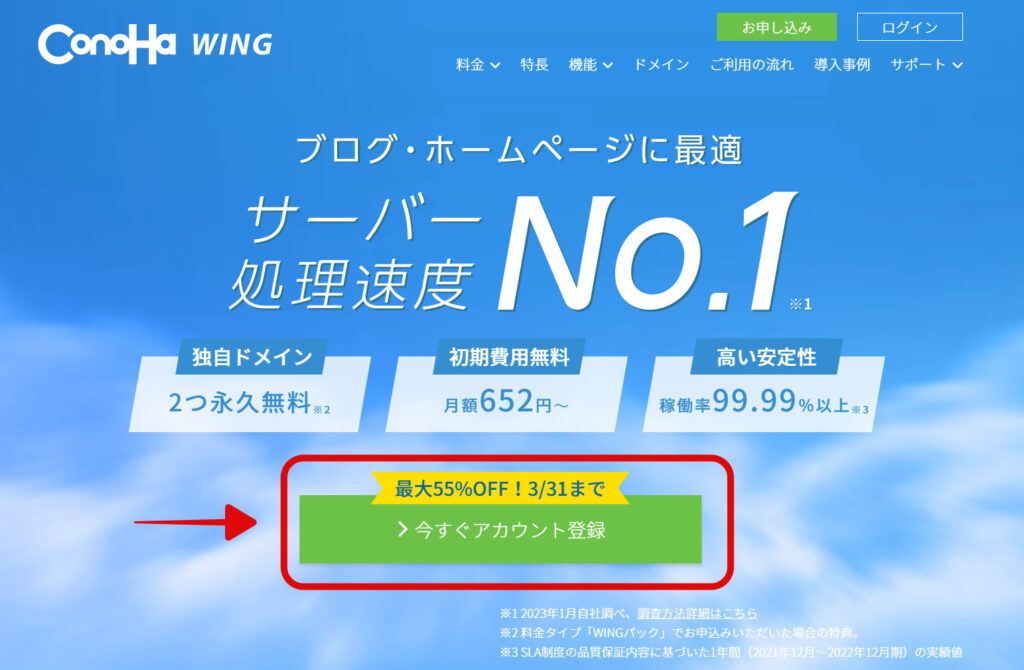
\5月23日までのお得なキャンペーン開催中/
ConoHa WINGのTOPページが表示されたら「今すぐアカウント登録」をクリック。
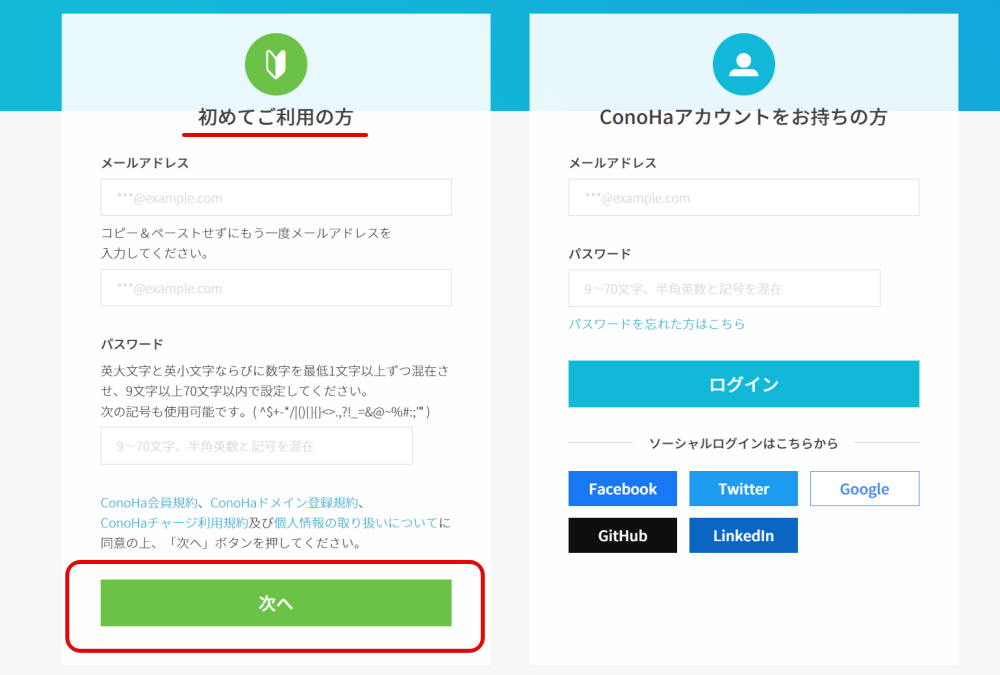
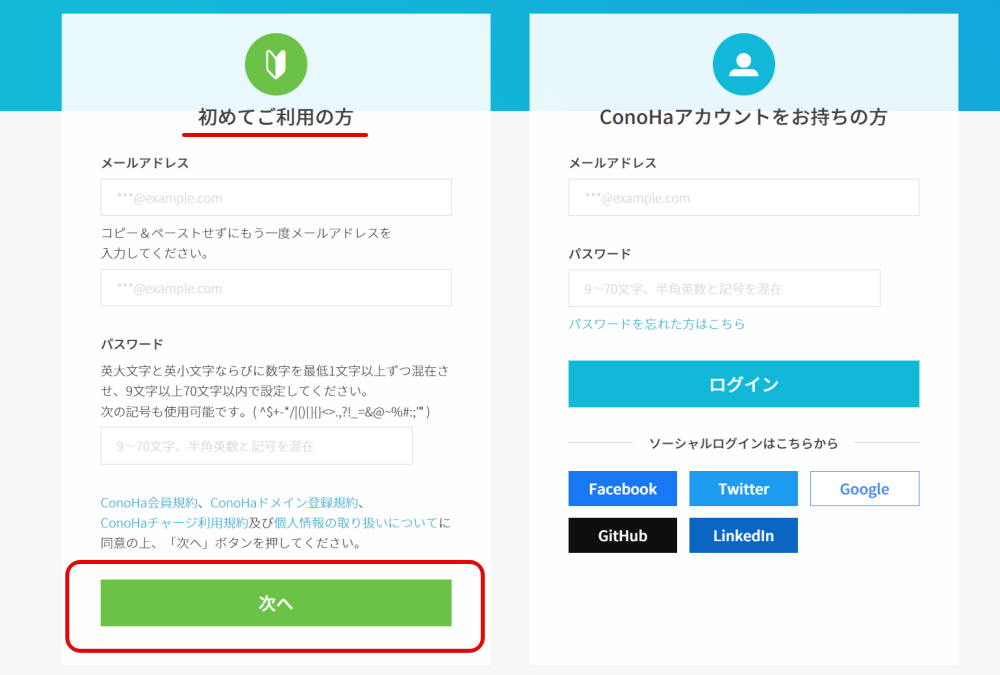
つづいて、左側の「初めてご利用の方」欄で、次の3つを入力します。
- メールアドレス
- 確認用メールアドレス
- パスワード
入力後は「次へ」をクリックし、先に進みます。
STEP2:「ブログのプラン」を申し込む
次は「ドメイン」を取得します。
▼下に表示されている画像のように、料金タイプや契約期間、プランが選べる画面が出てきます。
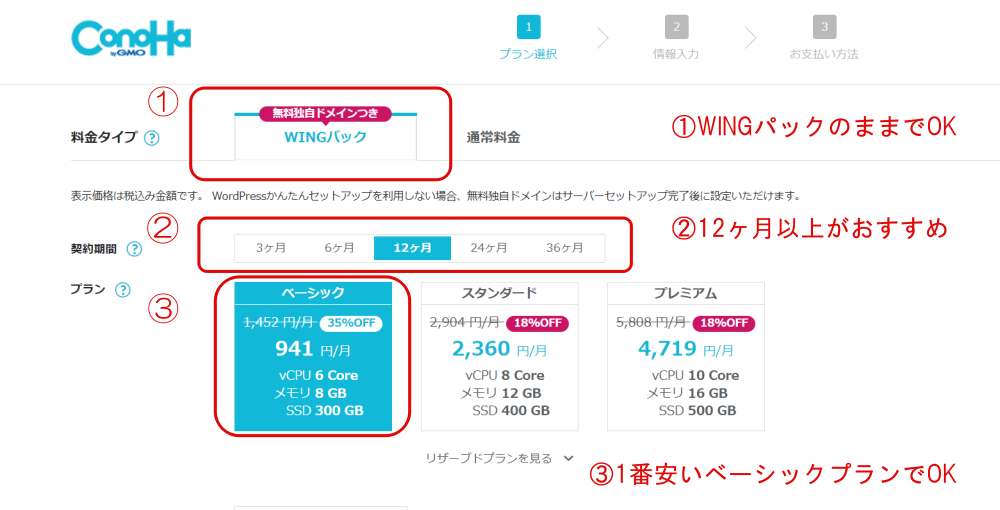
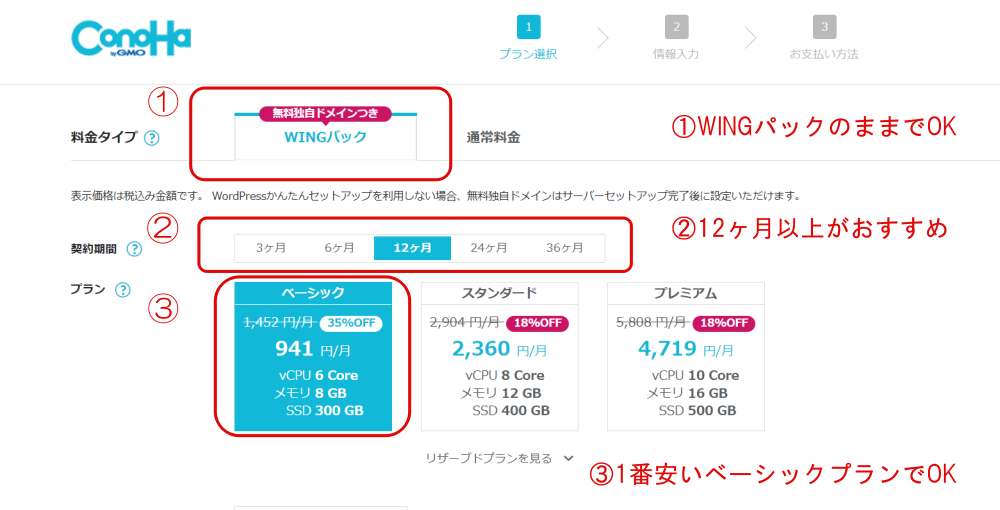
①料金タイプ…WINGパックを選択(はじめから選択済み)
②契約期間…12ヶ月以上がお得(契約期間が長ければ割引率UP)
③プラン…1番安いベーシックプランでOK



わたしも同じプランにしていますよ♪個人ブログならこの選択でOK!
▼この画面の下に初期ドメインとサーバー名を入力する欄があります。
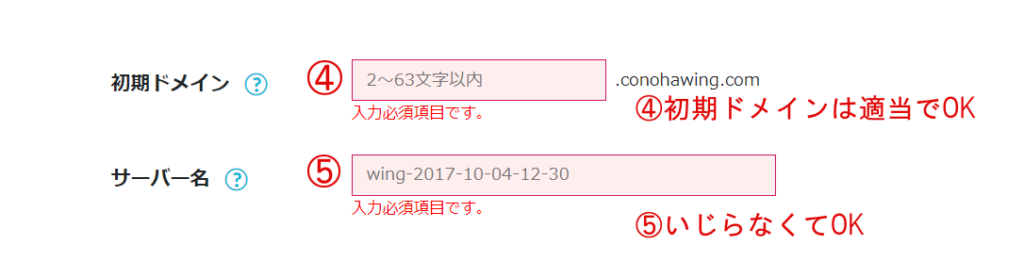
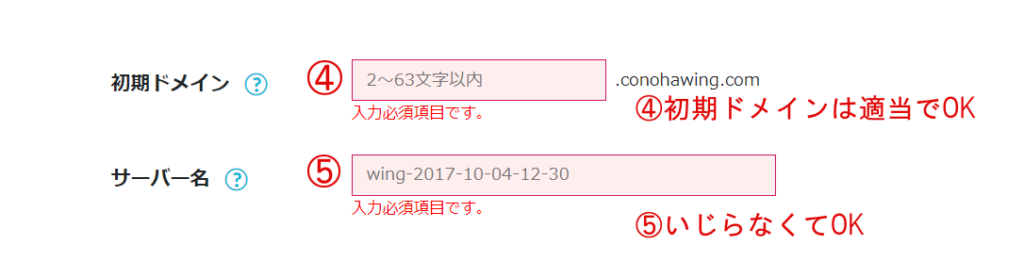
④初期ドメイン…適当な文字を入力すればOK
⑤サーバー名…そのままでOK
STEP3:WordPressかんたんセットアップを行う
続いて、WordPressかんたんセットアップを行います。
▼先ほどの申し込み画面の下側に、このような表示画面が出ているので、それぞれ上から見ていきましょう!
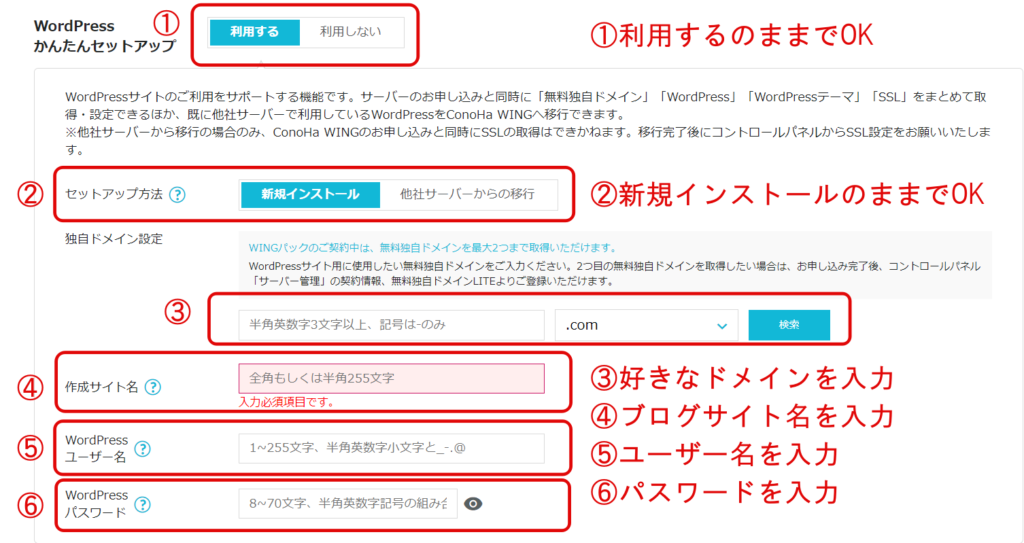
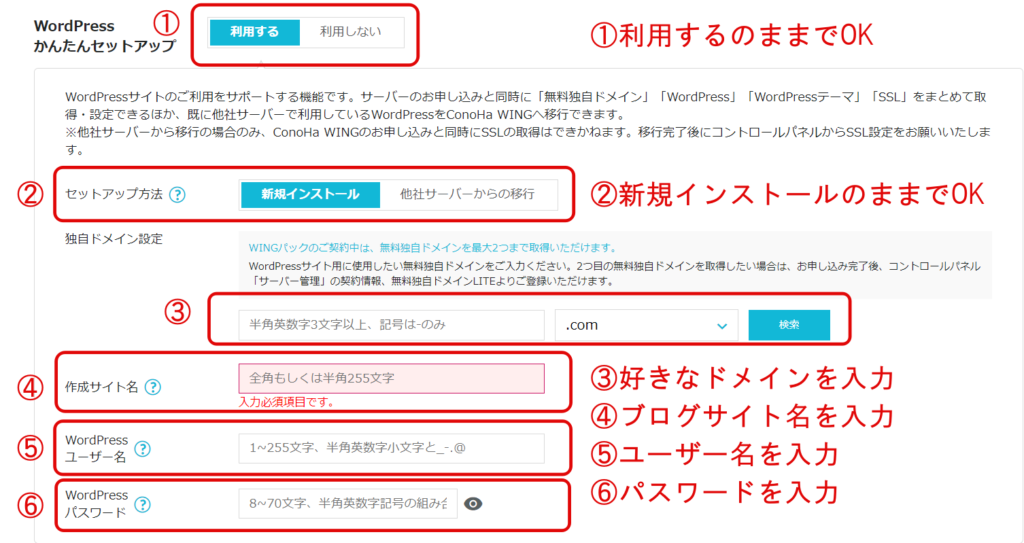
①WordPressかんたんセットアップ…「利用する」のままでOK
②セットアップ方法…「新規インストール」のままでOK
③独自ドメイン設定…WordPressで使用するドメイン名(URL)を入力する
ここで、ブログの住所となるドメイン名を入力します。後からの変更が不可なので、注意!
このブログだと「https://miwaalog.com/」←ピンク色の部分がドメインです。
入力出来たら、「検索」ボタンを押してドメインが利用できるか確認しましょう!不可であれば、別のドメイン名を入力してくださいね。
④作成サイト名…ブログサイト名を入力する(あとで変更できます)
⑤WordPressユーザー名…ブログにログインする時に使用します
⑥WordPressパスワード…ブログにログインする時に使用します
▼そして、最後にブログのテーマを選択します。
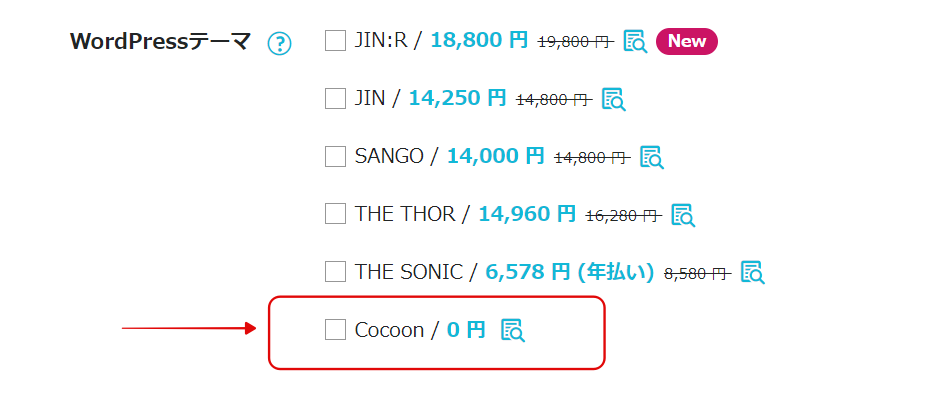
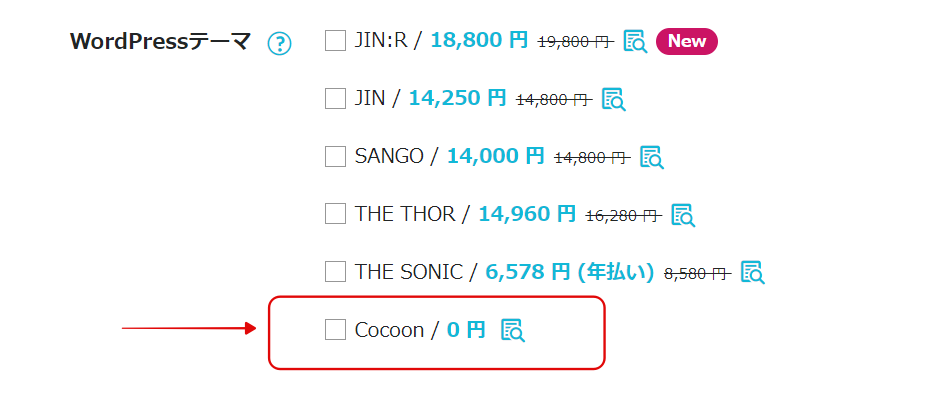
この時点では、無料のcocoon(コクーン)にチェックしておきましょう!→「次へ」をクリック。
ここまでで「サーバーを借りる」「ドメインを決める」が終わりました✨
STEP4:登録情報入力・電話/SMS認証・決済手続
▼続いて、個人情報(お客様情報)の入力を行います。
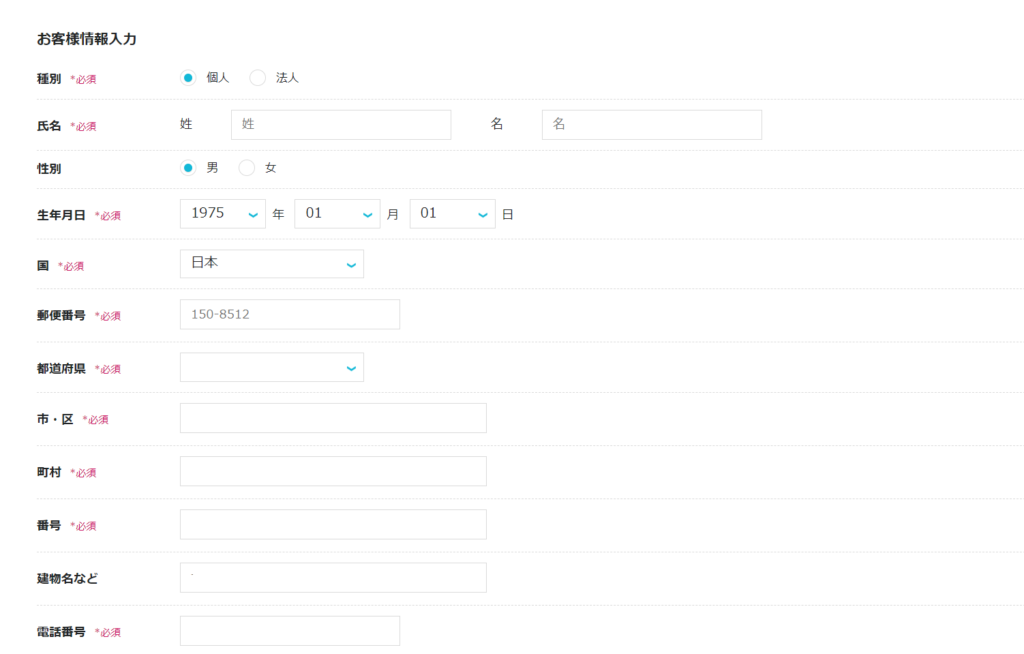
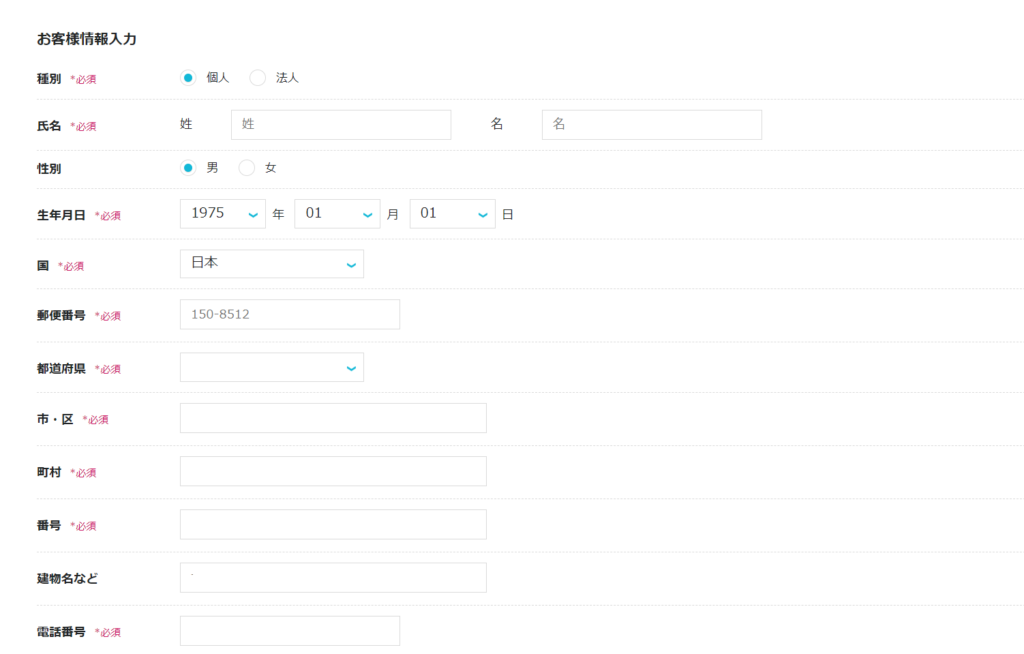
すべての入力が終わったら、右側にある「右へ」をクリックします。
▼そして、電話/SMS認証の作業へうつります。
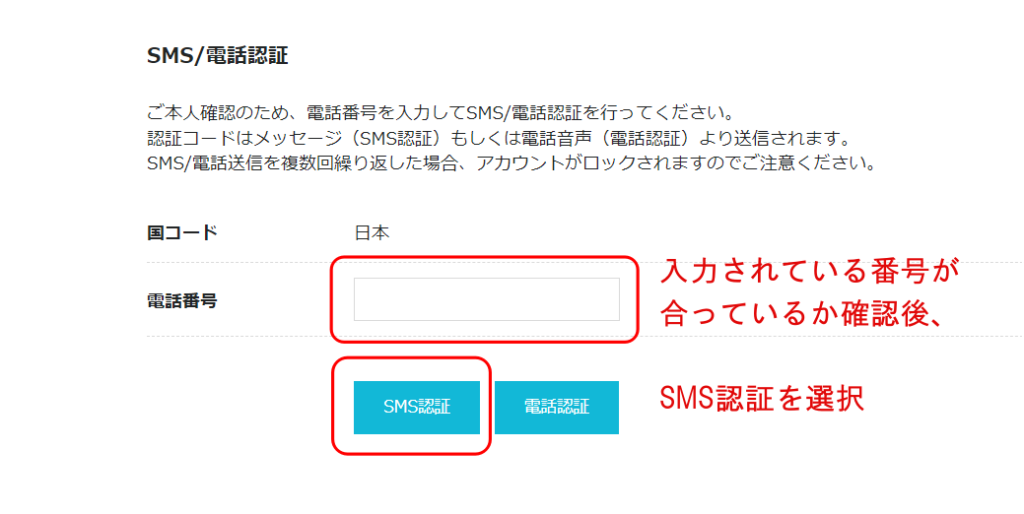
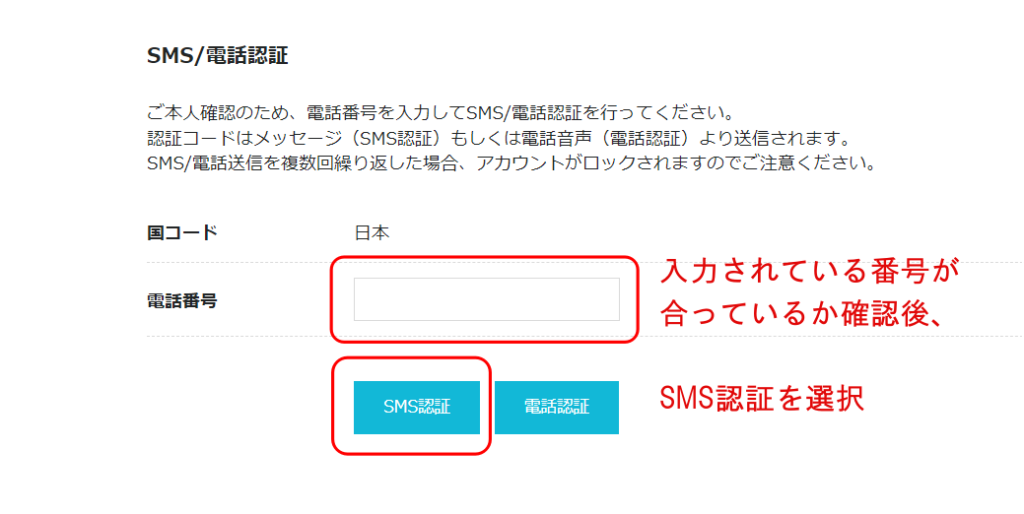
すでに電話番号の欄には入力されているので、番号を確認します。
確認後「SMS認証」をクリック!自分の携帯電話番号に認証コードが届くので、次の画面が表示されたら入力します。
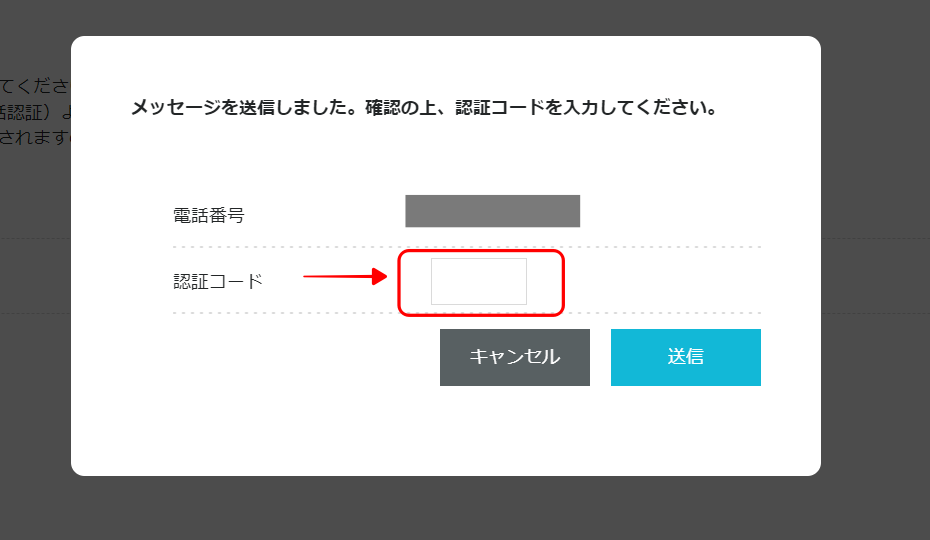
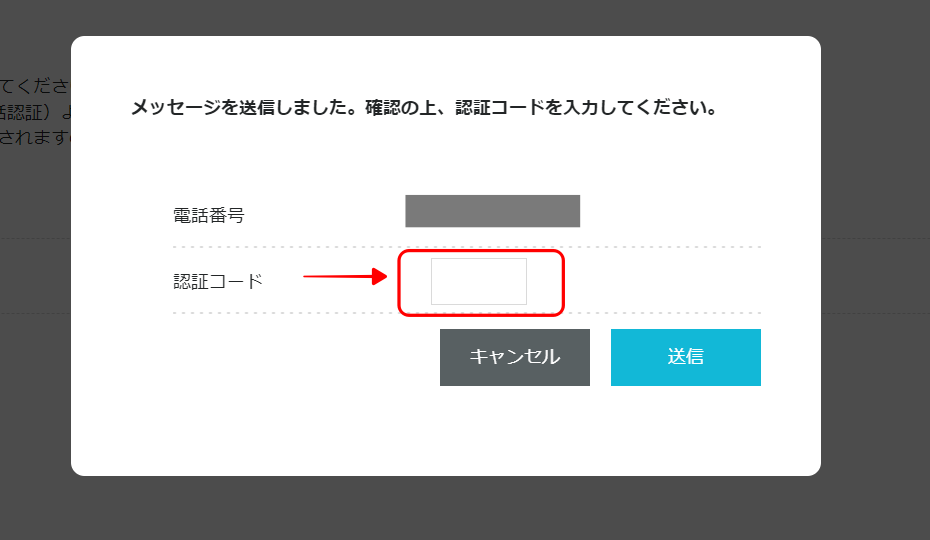
入力後に「送信」ボタンをクリック!
▼次は、決済情報の登録です。
現在の支払い方法は2種類あり、クレジットカードかConoHa WINGチャージから選べます。
ここでは、クレジットカードで支払う方法について説明します。
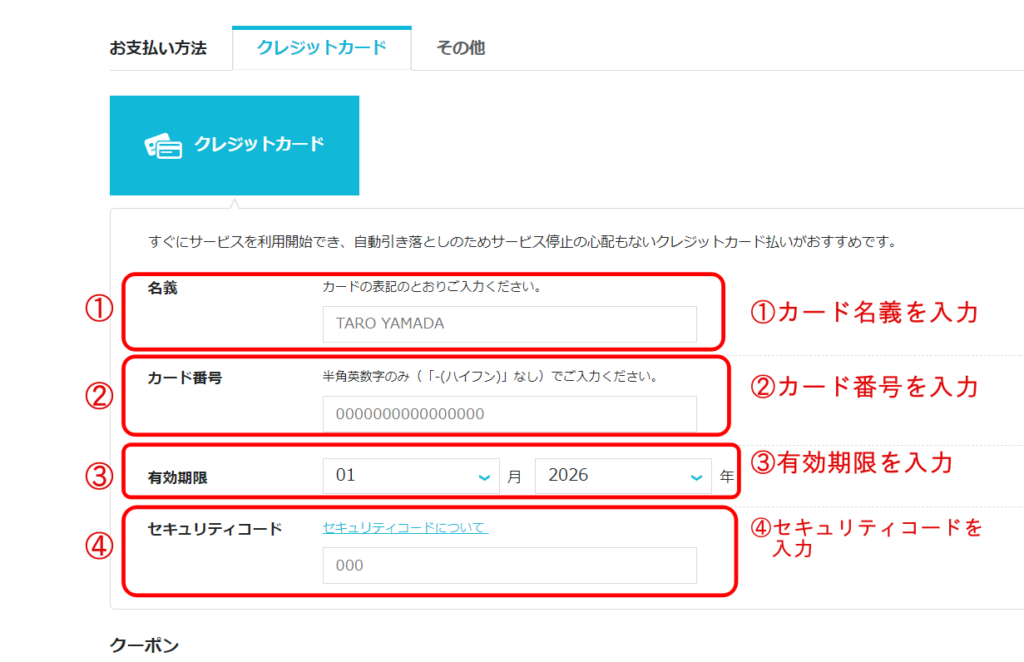
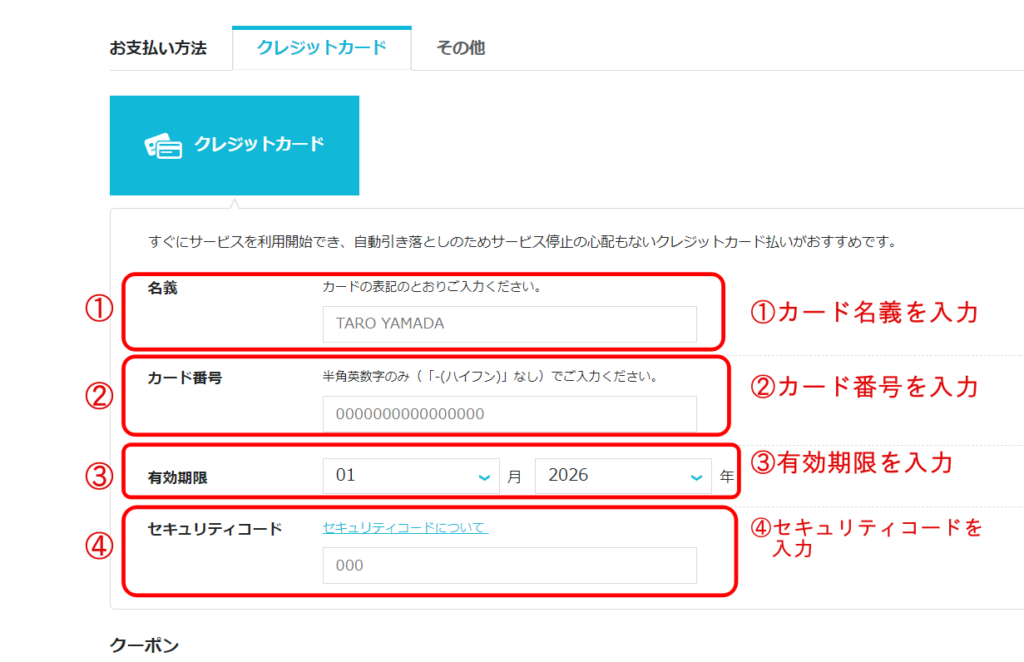
①カード名義を入力
②カード番号を入力
③有効期限を入力
④セキュリティコードを入力
ここまでの入力が終わったら、申込内容の確認をします。
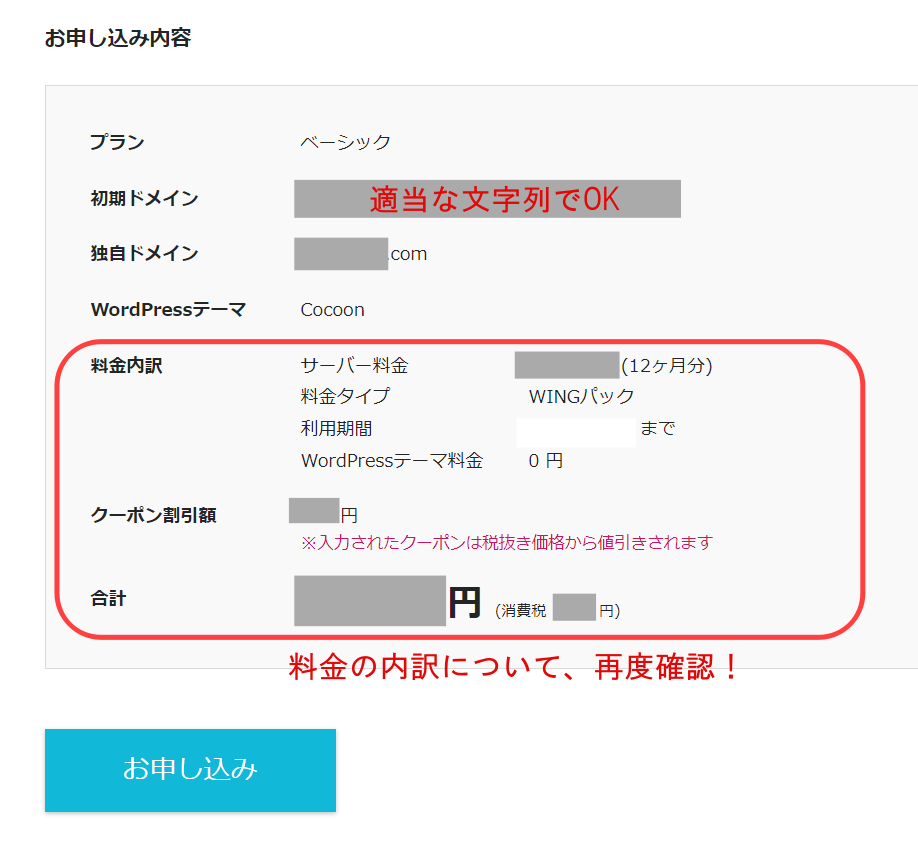
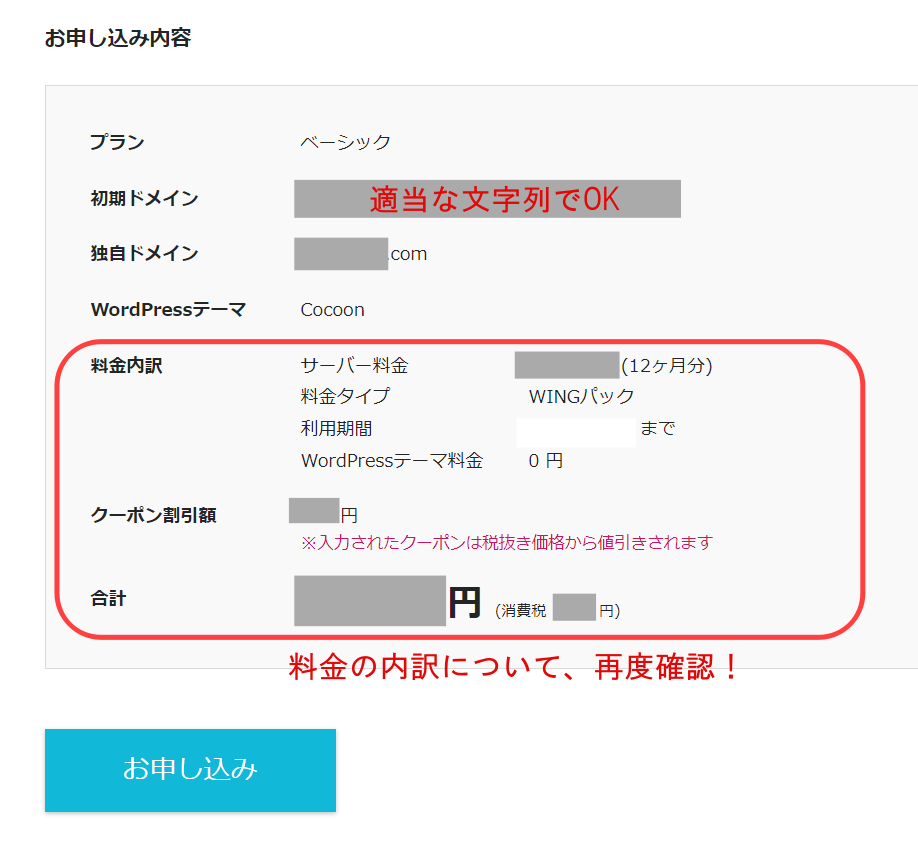
すべての内容が確認できれば「お申込み」ボタンをクリック。



お疲れさまでした!
これで、WordPressでのブログがスタートします♪
次はSSL設定ですが、その前に…!
下のような「WordPressをインストールしました!」という画面が出てくるので、サイトURLや管理画面URLはブックマークしておきましょう。
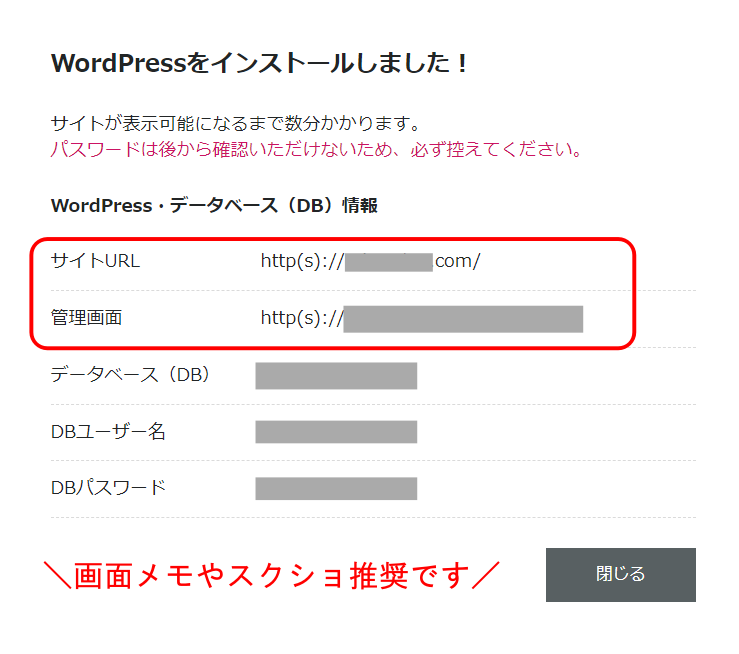
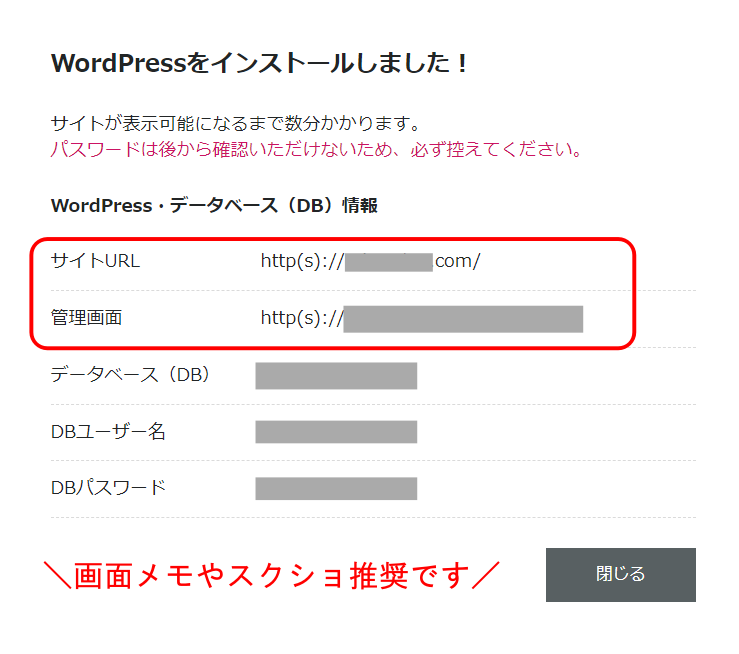
STEP5:SSL設定を行う
続いて、SSL設定を行います。
この作業を行うとサイトのセキュリティが向上するので、必ずやっておきましょう!



ここまで来たら、あともう少しですよ~
といっても、難しい設定の必要はありません。
まずは、1時間ほど待機します。
ConoHa WING側の準備時間になるので、その間は少し待機しておきましょう!
1時間ほど経過したら、ConoHaの管理画面(コントロールパネル)で作業をはじめます。


左側に表示されている「サイト管理」→「サイト設定」→「ブログURLをクリック」すると、このような画面が表示されます。
この画面では「かんたんSSL化」の「SSL有効化」ボタンが水色になっていればクリック。
もし、ボタンがグレーになっていたら、もう少し時間が経ってから確認してみてくださいね。
これで、SSL設定は終わりです✨
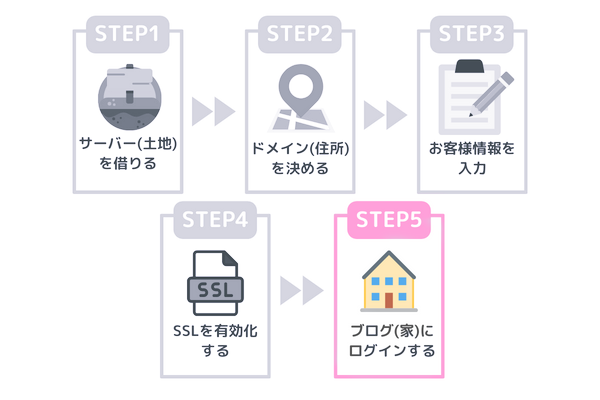
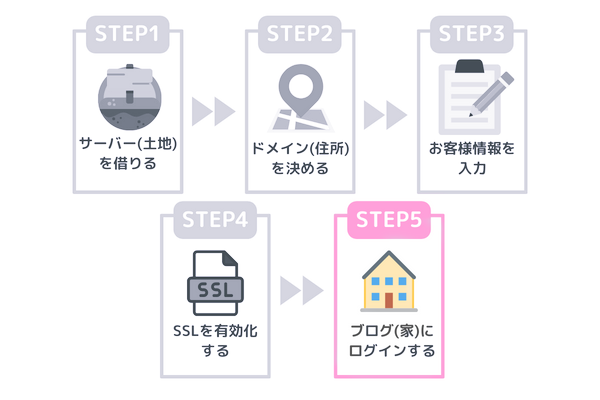
ここまで来たら、あとはブログにログイン(初期設定)のみです!
【初心者必見】WordPressブログの初期設定
WordPressブログの初期設定は、以下の5ステップです。


- ブログテーマを決める
- ASPサイトに登録する
- パーマリンクを設定する
- プラグインを導入する
- グーグル分析ツールを設定する



またもや難しそう…と思うかもしれませんが、操作自体は簡単です!
初期設定のまえに、WordPressのブログにログインしてみましょう。
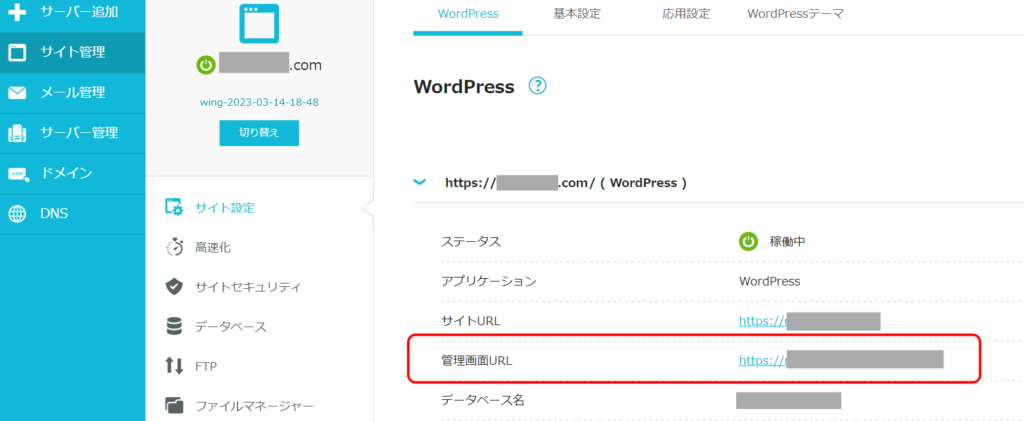
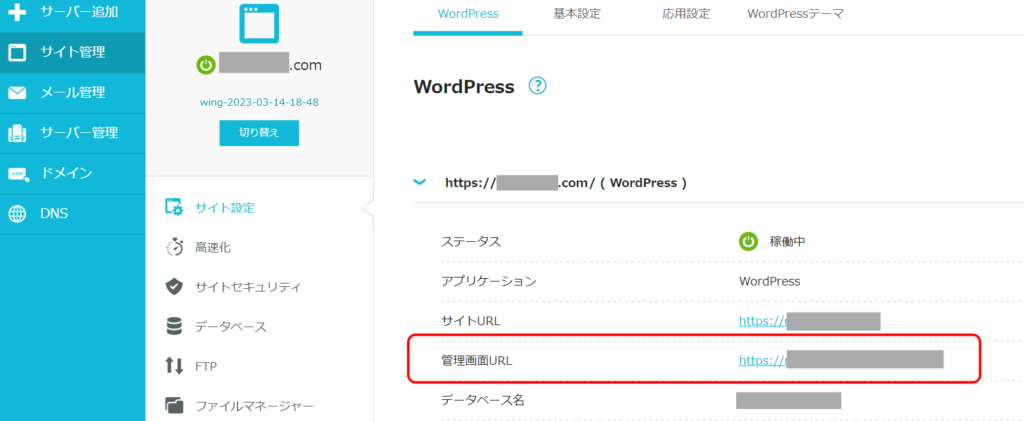
ConoHaの管理画面(コントロールパネル)の「サイト管理」→「サイト設定」→「管理画面URL」のURLへアクセスします。
▼アクセスすると、このような画面になります。
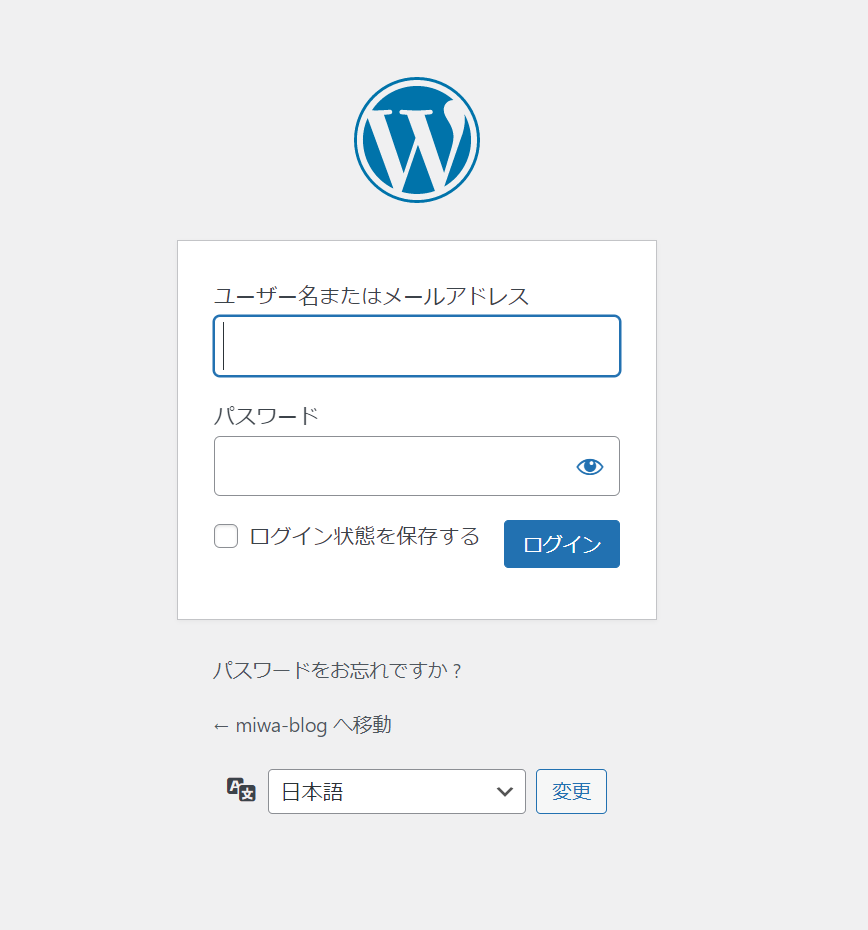
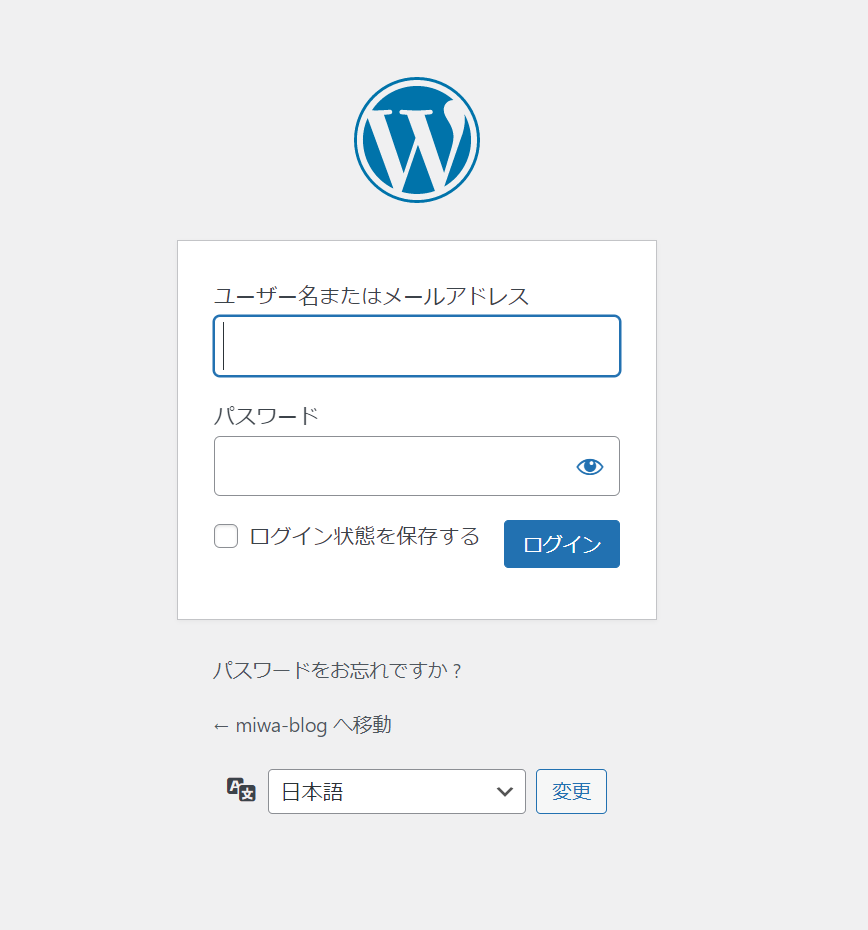
「WordPressかんたんセットアップ」で登録したユーザ名orメールアドレスとパスワードを入力し「ログイン」ボタンをクリック。
入力後、WordPressの管理画面が表示されます。
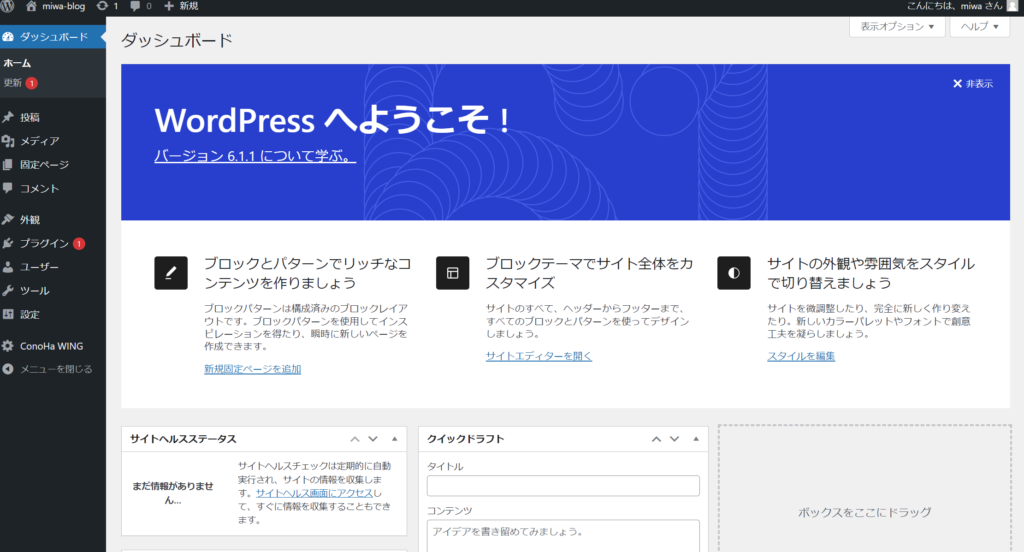
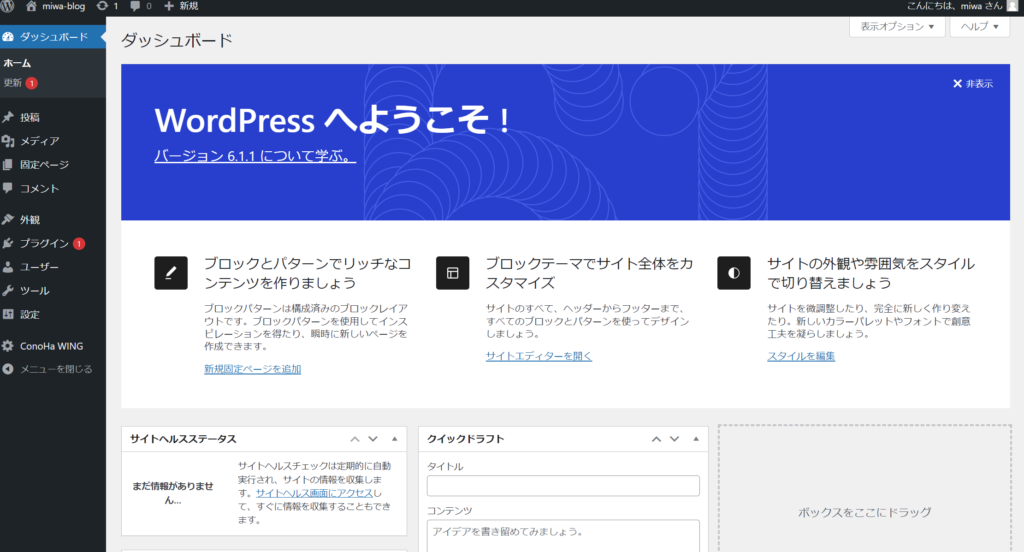



さ~これからブログが始まりますよ!いよいよですね♪
STEP1:ブログテーマを導入する
WordPressブログには、デザインテーマと呼ばれるものがあり、テーマを利用することによって、ブログのデザインを自由に変えることができます。



プログラミングなどの難しい知識は必要ありません
WordPressかんたんセットアップのテーマ設定で無料テーマ「Cocoon(コクーン)」選んでいますが、



ブログで稼ぎたい!
ブログで稼ぐためには、有料テーマ一択です!
ブログの有料テーマと無料テーマについては、こちらの記事で詳しく紹介しているので、よかったらどうぞ♪
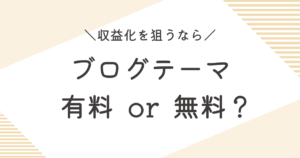
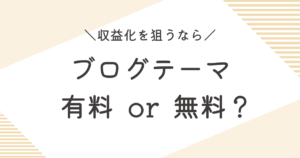
有料テーマの1番の魅力は、なんといっても…
「アフィリエイトなどの収益化に向いている」
と、いうこと。
ブログの「SEO対策」や「稼ぐ」ということに特化したテーマが多く、最速で収益化を目指せられるんです。



そうはいってもお金がかかるし、無料でもいいんじゃない?



もちろん、無料テーマでも大丈夫ですよ!わたしも最初はcocoonで始めていたので(^^)
正直、無料テーマであるcocoonでも良い感じのブログが作れるので満足していました。
そんなとき、Webライターのお仕事で有料テーマに触れる機会があったんです。



ブログの読み込みスピードが速い!
オシャレなデザインが好き!
何より記事作成がスムーズ!
と、単純な私は有料テーマの有能さに、即、有料テーマに切り替えました(笑)
そして、わたしが実際に使用してみてオススメしたいのが「SWELL」という有料のブログテーマです。
なにがオススメかというと、めちゃくちゃ使いやすい!!
SWELLの魅力については、こちらの記事を参考にしてみてくださいね。
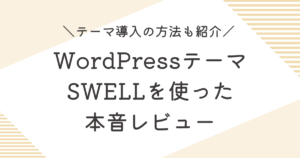
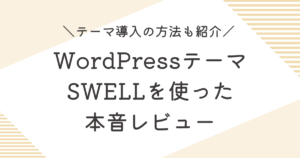
STEP2:ASPに登録する
続いて、ブログで収益化を目指すなら必須のASPサイトに登録しましょう!
ASPの流れとしては…
- ASPサイトに登録する
- 広告を貼りたい企業と提携し、広告リンクをもらう
- 自分のブログに広告リンクを貼る
- 条件を満たせば報酬ゲット!
ブログで収益化を目指すなら、以下のASPサイトのすべてに登録してみましょう。
なぜ複数のサイトに登録するかというと、サイトによって商品や報酬金額が異なることがあるからです。
サイトへの登録料は無料なので、どんな商品があるか一度見てみてくださいね♪
STEP3:パーマリンクを設定する
続いて、パーマリンク(ブログ記事のURL)の設定です。



パーマリンクって何…?
と、謎なカタカナが出てきましたが、今回も難しい操作は必要ありません!
パーマリンクを設定することで、SEO対策や記事作成のスムーズさにつながるので、ここで必ず設定しておきましょう。
まずは、WordPressにログインします。
左メニューの「設定」にカーソルを合わせて「パーマリンク」をクリック。
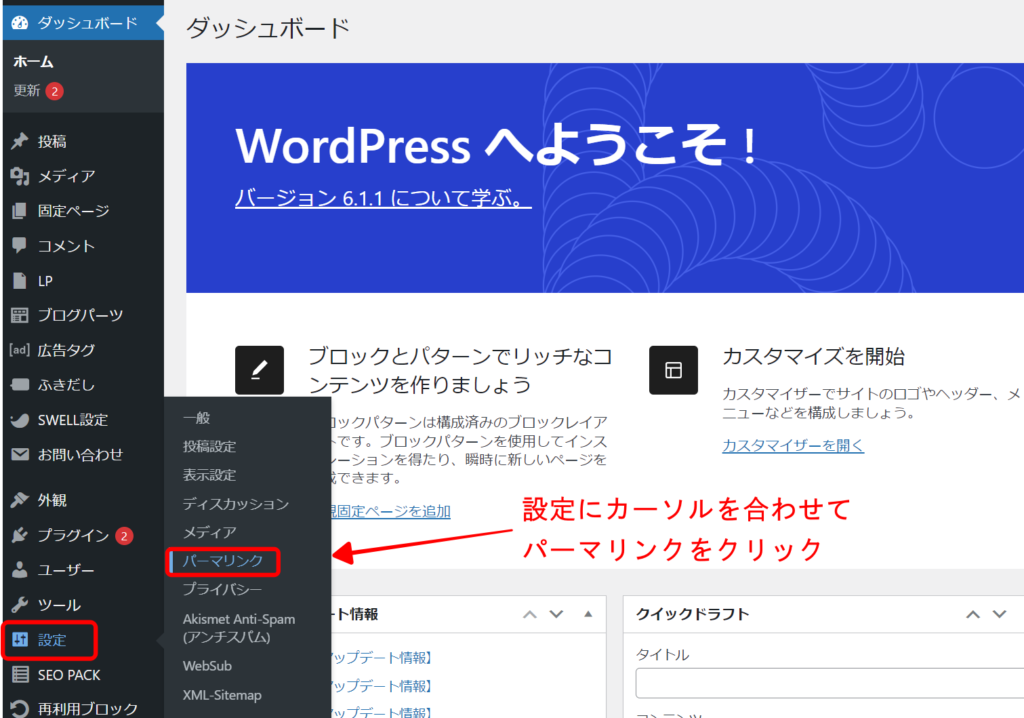
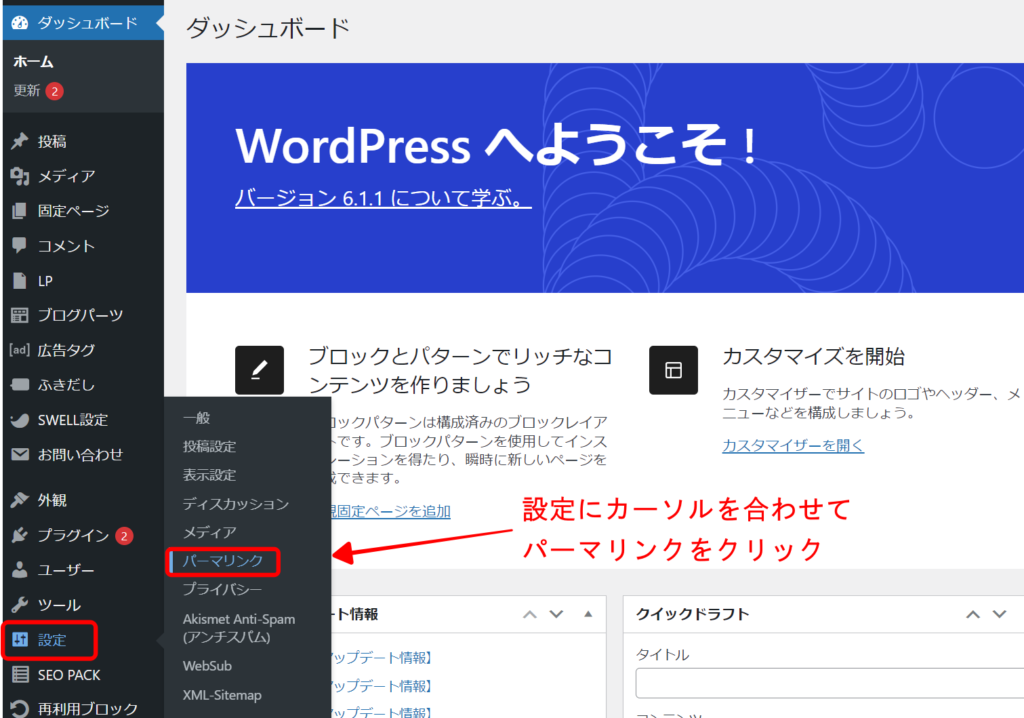
パーマリンク構造の「投稿名」にチェック後、下にある「変更を保存」をクリックして必ず保存!
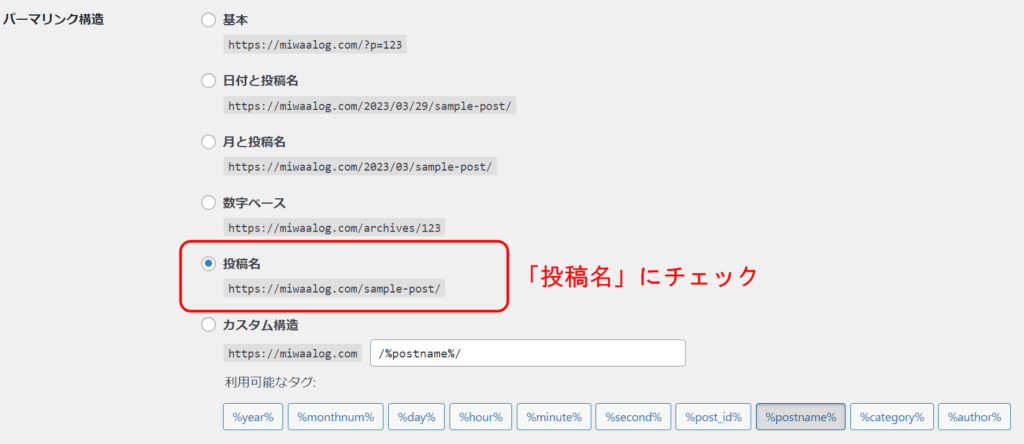
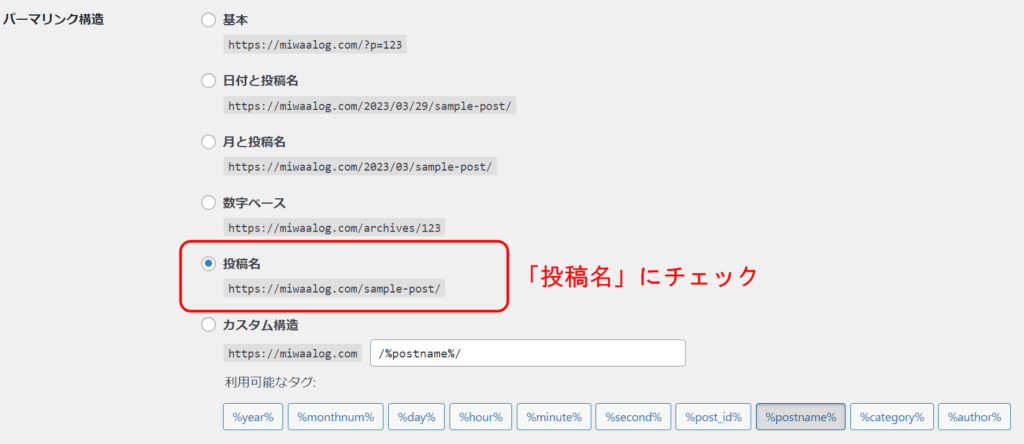
これで、パーマリンクの設定は完了です。
ブログを投稿する際、個別でURLが設定できるようになりました。(便利さアップ!)
STEP4:プラグインを導入する
次は、プラグインを設定します。
プラグインには、画像を自動的に圧縮してくれたり、SEO対策をしてくれたり、怪しいサイトをブロックしてくれたり…。
ただ、プラグインの数は無限大で、選ぶのも一苦労なんです。
必要なプラグインは、導入しているテーマによって異なるので、SWELLのテーマを使っている場合は、公式サイトの情報を参考にしてみてくださいね。
では、手順について説明します。
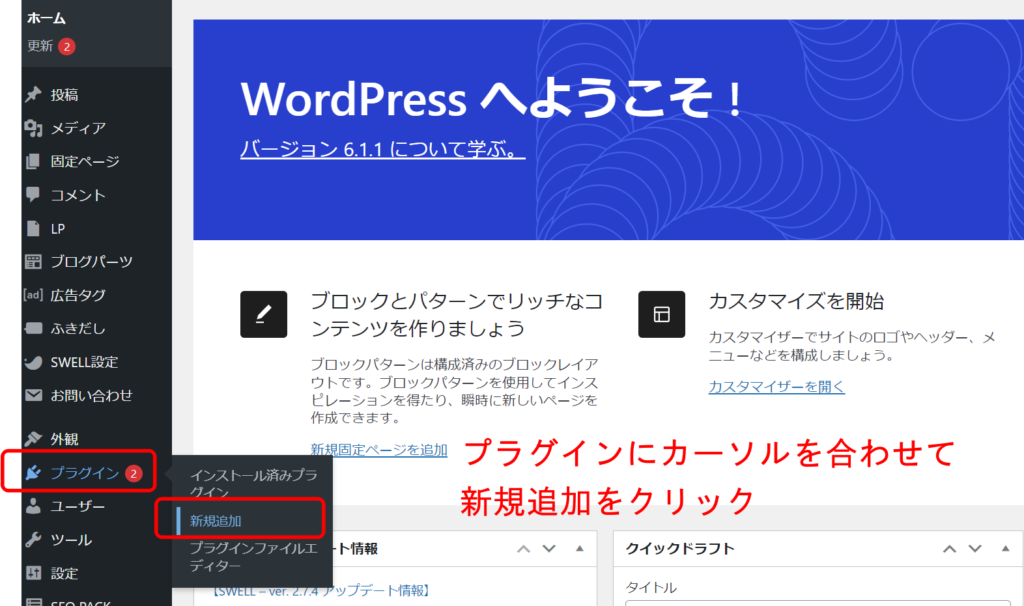
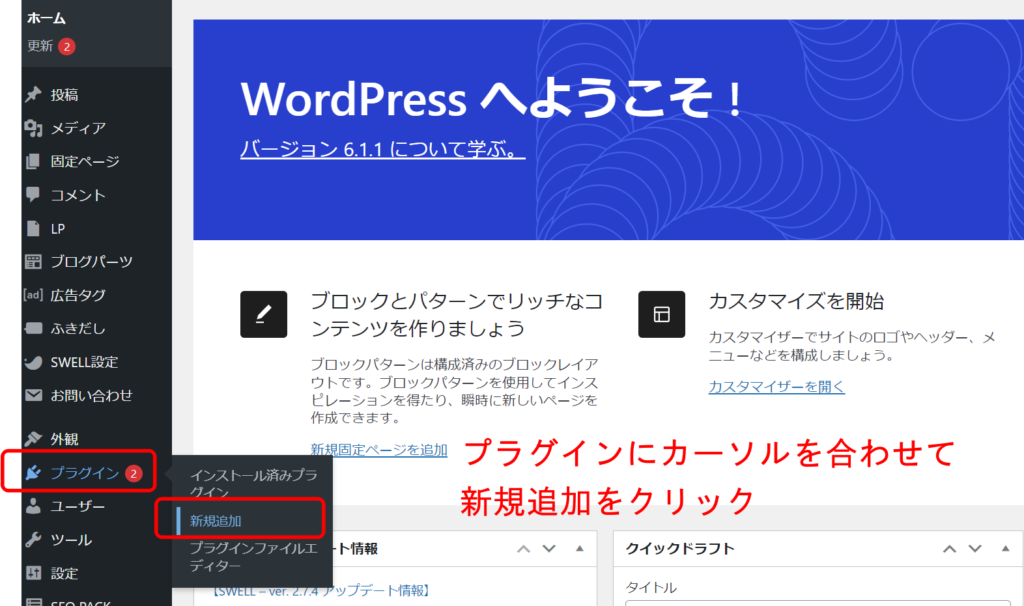
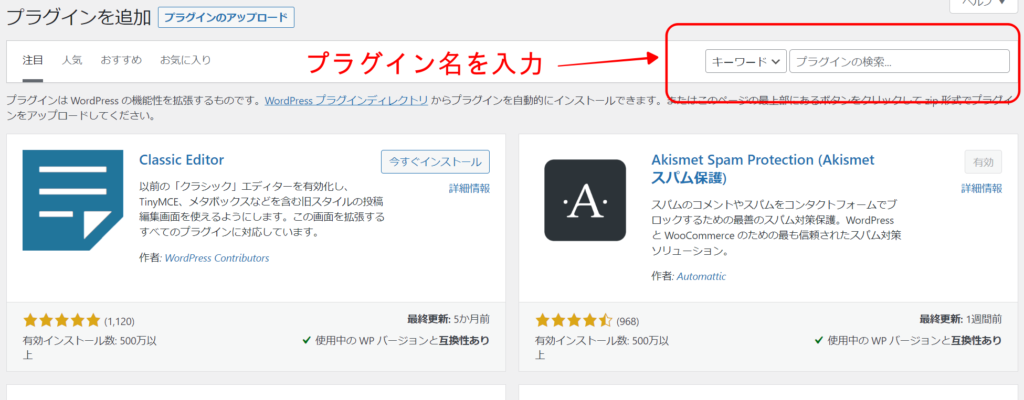
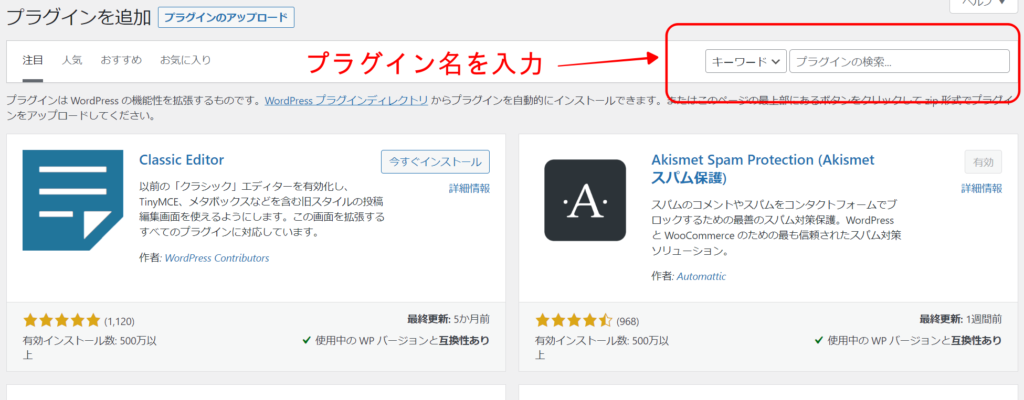
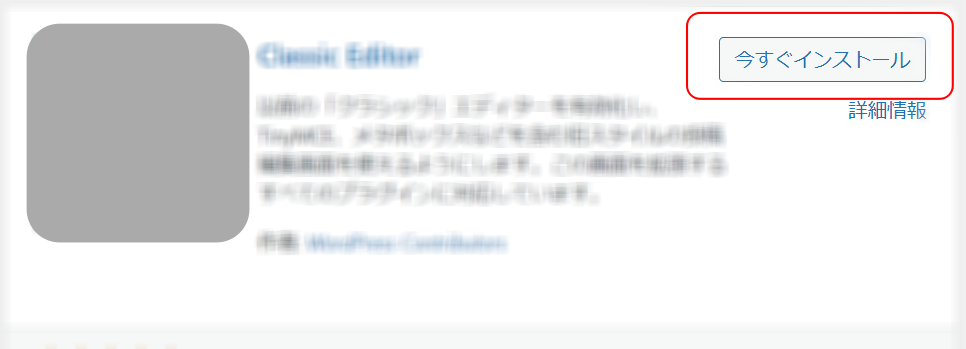
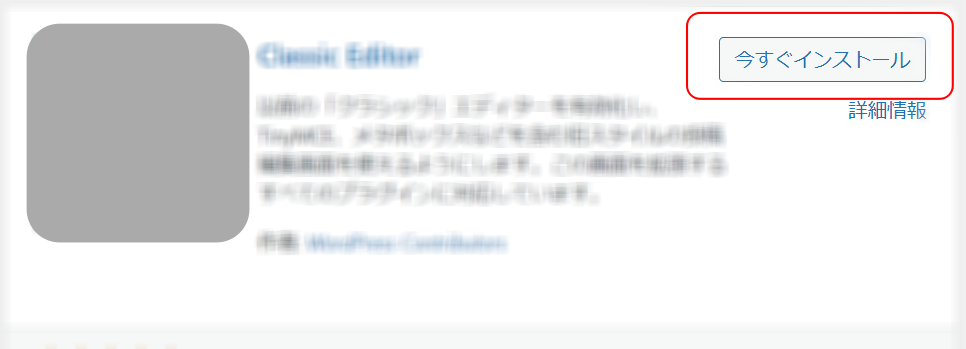
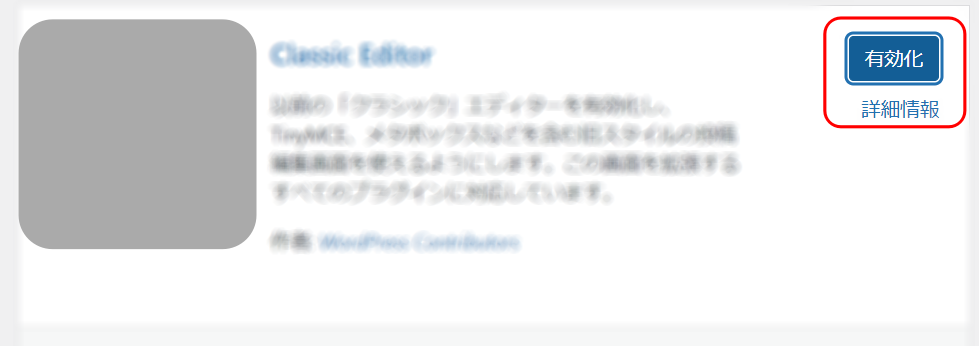
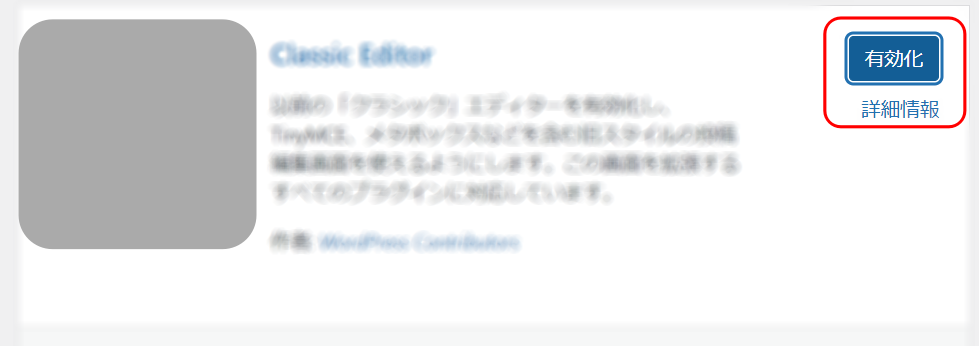
これで、プラグインのインストールが完了です♪
STEP5:分析ツールを設定する
ここでは、グーグル分析ツールの「Googleアナリティクス」「Googleサーチコンソール」の設定を行います。
分析ツールを使うことで、どんなことが分かるのかというと…
- 自分のブログへのアクセス数
- どの記事がよく読まれているか
- どの時間帯に訪れる人が多いのか など…
つまり、この2つはブログで稼ぐためには必須のツールなのです!
ブログを分析することによって「こういう記事の需要があるんだなあ」とか、「SNSから見てくれてる人がこんなにいるんだ!」
と、いうような発見ができるんですよ♪
それぞれの詳しい設定方法は別記事でまとめてあるので、ぜひチェックしてみてくださいね。
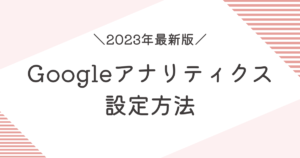
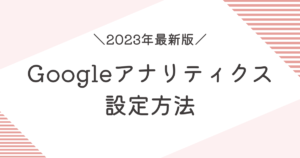
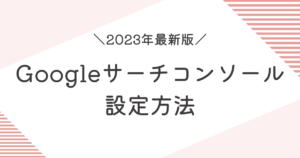
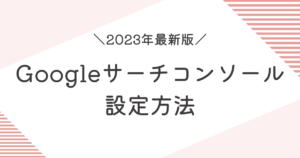
まとめ
この記事では、初心者向けのブログの始め方について紹介させていただきました。
①WordPressの始め方
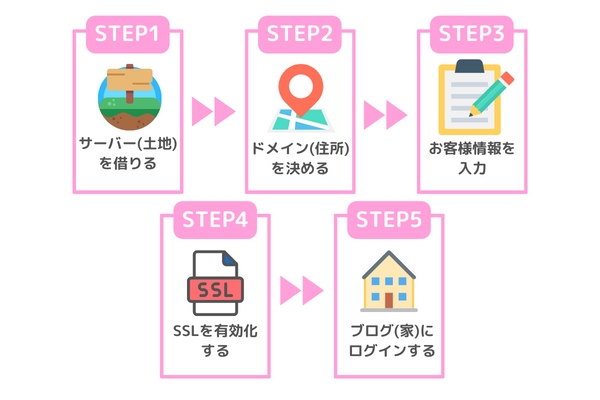
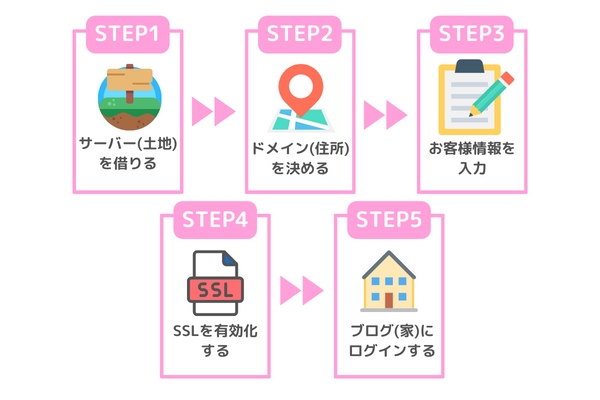
②WordPressの初期設定


ここまで大変でしたよね…!本当にお疲れさまでした✨
「やりたい!」と思った今こそが、ブログをスタートするタイミングです(^^)
ブログを開設するなら、わたしも使っているサーバー「ConoHa WING(コノハウィング)」がおすすめ!
気になる方は、公式サイトで内容を確認してみてくださいね。
→ConoHa WING公式サイト今だけのお得なキャンペーンが始まったので、紹介します!
\今だけのお得なキャンペーン情報/
➤4月5日㈮までに申し込むと、ブログの開設費用が最大55%オフになります✨
➤12ヶ月契約…1,452円/月→990円(31%off)
➤36か月契約…1,452円/月→643円(55%off)
次々1,000円以内でブログがスタートできるし、独自ドメインが2つも無料という嬉しい特典も♪
お得なキャンペーンを利用して、ライバルよりも先に収益化を目指しましょう!
\Webサイト制作応援キャンペーン中/



転勤族×ワンオペ育児中でも、ブログの収益化が叶いました✨
もちろん、楽に稼げたわけではありませんが、今はブログに挑戦してよかった!と思っています。
WordPressの開設方法で分からないことがあれば、気軽にインスタでDMを送ってくださいね。
最後までお読みいただき、ありががとうございました!
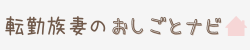


コメント